Como inserir um teclado sem NumLock - Thinkpad, Windows
Como inserir um teclado sem NumLock - Thinkpad, Windows
Como inserir um teclado sem NumLock - Thinkpad, Windows
Sintoma
Este documento mostra como ligar/desligar os recursos do NumLock
Marcas Afetadas
- ThinkPad
Sistemas Afetados
- Todos
Sistemas operacionais
- Microsoft Windows 7
- Microsoft Windows 8 / 8.1
- Microsoft Windows 10
Solução
Alguns ThinkPads não possuem recursos do NumLock. Para inserir números, pressione a tecla correspondente diretamente ou use o teclado na tela
Solução alternativa
Os usuários podem usar o teclado na tela:
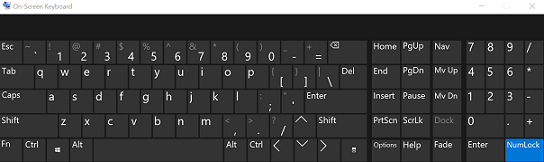
Windows 10
- Vá em Iniciar e, em seguida, selecione Configurações> Facilidade de acesso> Teclado e, em seguida, mova o controle deslizante Teclado na tela.
- Aparecerá um teclado na tela, clique em "Opções" e marque "Ativar teclado numérico" e clique em "OK".
Windows 8 / 8.1
- Deslize da borda direita da tela e toque em Pesquisar.
- Entre no teclado da tela na caixa de pesquisa e, em seguida, toque ou clique em Teclado na tela
- Clique em "Opções" e marque "Ativar teclado numérico" e clique em "OK".
Windows 7
- Abra o teclado na tela clicando no botão Iniciar, clicando em Todos os programas, clicando em Acessórios, clicando em Facilidade de acesso e, em seguida, clicando em Teclado na tela.
- Aparece um teclado na tela, clique em "Opções" e marque "Ativar teclado numérico" e clique em "OK".
Artigos relacionados
- Tópicos populares: teclado
- Usufrua mais do seu computador com o Lenovo Vantage
- Dicas pro seu computador
- Conheça o canal Lenovo Suporte no YouTube
- Canais de contato online Lenovo
- Atendimento virtual 24h por dia no Whatsapp e Messenger
- Encontre os manuais do seu produto
Seu feedback ajuda a melhorar a experiência geral

