Comment saisir un numéro lorsque le clavier n'a pas de touche NumLock (Verrouillage Numérique) - ThinkPad - Windows
Comment saisir un numéro lorsque le clavier n'a pas de touche NumLock (Verrouillage Numérique) - ThinkPad - Windows
Comment saisir un numéro lorsque le clavier n'a pas de touche NumLock (Verrouillage Numérique) - ThinkPad - Windows
Symptôme
Comment saisir un numéro lorsque le clavier n'a pas de touche NumLock (Verrouillage numérique) ?
Marques Applicables
ThinkPad
Systèmes d'Exploitation
- Windows 11
- Windows 10
Solution
Certains ThinkPad n'ont pas de fonctionnalités NumLock.
Option 1 :
Utilisez directement les touches correspondantes.
Option 2
Utilisez le Clavier à l'Écran
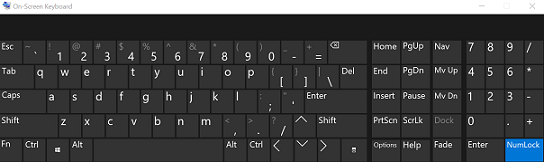
Windows 11
- Sélectionnez Démarrer et Paramètres.
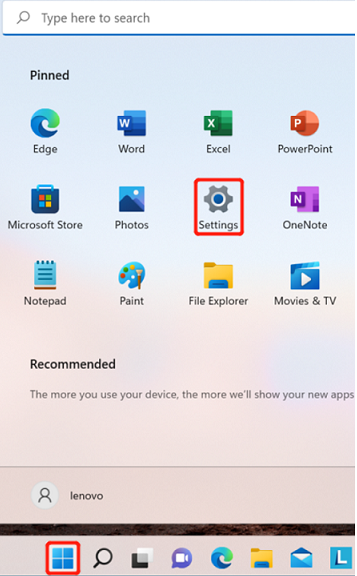
- Sélectionnez Accessibilité.
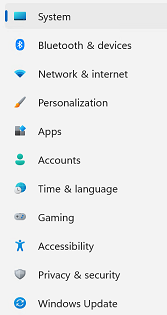
- Sélectionnez Clavier.
- Sélectionnez Activé sous Clavier à l'écran.
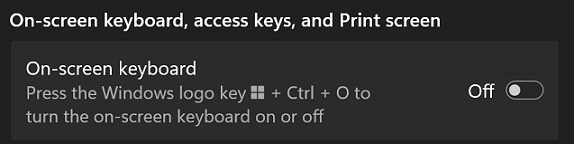
Windows 10
- Cliquez avec le bouton droit sur l'icône Windows.

- Sélectionnez Facilité d'Accès.
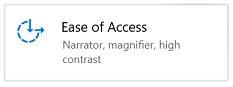
- Sélectionnez Clavier, puis déplacez le curseur sous Clavier à l'écran sur Activé.
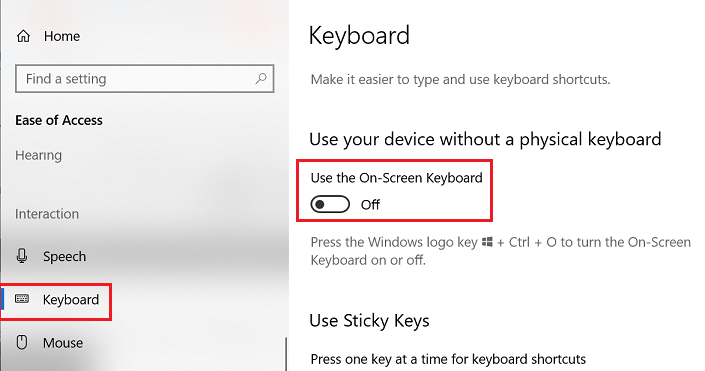
- Un clavier apparaît à l'écran. Cliquez sur Options et cochez Activer le pavé numérique, puis cliquez sur OK.
Articles Connexes
Vos commentaires aident à améliorer l’expérience globale

