Vestavěný mikrofon nefunguje v Windows 10 – ThinkPad
Vestavěný mikrofon nefunguje v Windows 10 – ThinkPad
Vestavěný mikrofon nefunguje v Windows 10 – ThinkPad
Symptom
Vestavěný mikrofon nefunguje po aktualizaci na Windows 10 a systém je aktualizován na nejnovější audio driver. Postupujte podle následujících kroků pro diagnostiku tohoto problému. Pokud problém přetrvává i po vyzkoušení všech kroků, kontaktujte Lenovo místní podporu pro diagnostiku hardwaru.
Pro další související problémy viz:
- Oprava problémů se zvukem nebo audio v Windows 10
- Pokud je problém s konkrétní aplikací, viz Problémy s kamerami, mikrofony a konkrétními aplikacemi, jako je Skype nebo Zoom
Použitelné značky
ThinkPad
Operační systém
Windows 10
Řešení
Krok 1: Ujistěte se, že je mikrofon nastaven jako výchozí a není zakázán.
- Klikněte pravým tlačítkem na ikonu Windows.
- Vyberte Nastavení.
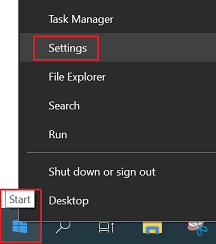
- Vyberte Systém.
- Vyberte Zvuk. Vyberte možnost Vlastnosti zařízení pod Vstup.
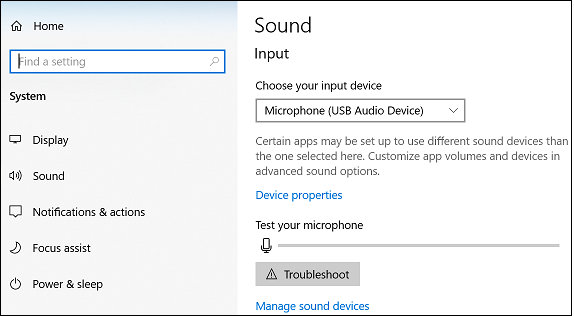
- Ujistěte se, že není zaškrtnuta možnost Zakázat. Zkuste tlačítko Test a zkontrolujte zvuk.
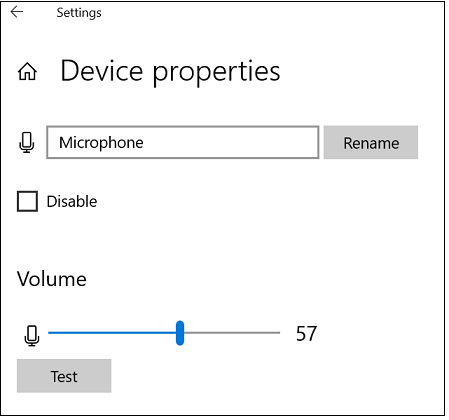
nebo
- Klikněte pravým tlačítkem na ikonu reproduktoru na hlavním panelu.
- Vyberte Otevřít nastavení zvuku.
- Vyberte Vlastnosti zařízení.
- Ujistěte se, že není zaškrtnuta možnost Zakázat pro mikrofon.
Krok 2: Použijte možnost Odstranit problémy.
- Klikněte pravým tlačítkem na ikonu Windows.
- Vyberte Nastavení.
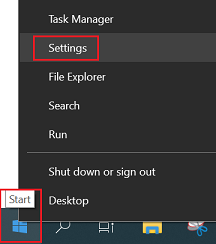
- Vyberte Systém.
- Vyberte Zvuk.
- Vyberte Odstranit problémy.
Pro více informací viz Jak spustit Windows Odstraňovače problémů - Windows 10 a Windows 11.
Krok 3: Zkontrolujte možnost Poslouchat toto zařízení.
Tento krok pomůže, pokud je k notebooku připojeno více než 1 mikrofon. Například externí mikrofon.
- Klikněte pravým tlačítkem na ikonu Windows.
- Vyberte Nastavení.
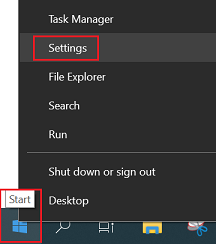
- Vyberte Systém.
- Vyberte Zvuk.
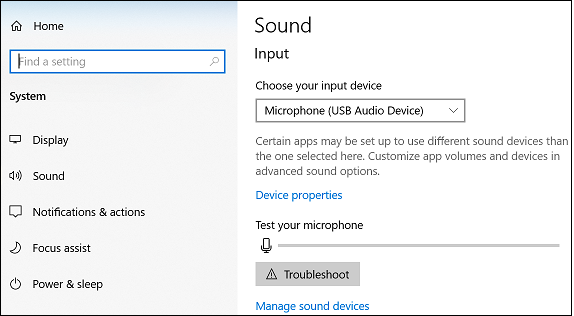
- Vyberte možnost Vlastnosti zařízení pod Vstup.

- Vyberte Další vlastnosti zařízení pod Související nastavení.
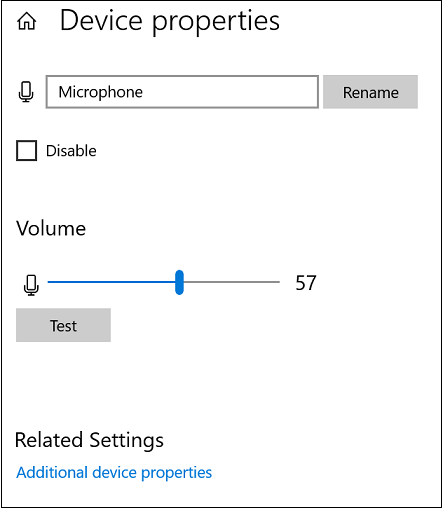
- Vyberte kartu Poslouchat. Vyberte Poslouchat toto zařízení.
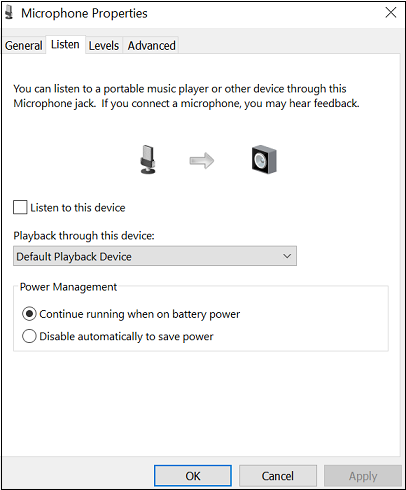
Krok 4: Zrušte ztlumení nebo zvyšte hlasitost mikrofonu.
- Vyberte ikonu Windows.
- Vyberte Nastavení.
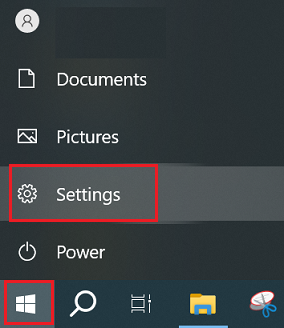
- Vyberte Systém.
- Vyberte Zvuk.
- Vyberte možnost Vlastnosti zařízení pod Vstup.
- Vyberte Další vlastnosti zařízení pod Související nastavení.
- Vyberte kartu Úrovně. Pokud je hlasitost ztlumena, vedle ikony zvuku je symbol ztlumení. Pokud je symbol ztlumení přítomen, klikněte na symbol pro zrušení ztlumení a ujistěte se, že je hlasitost nastavena na 50 nebo více.
Krok 5: Aktualizujte drivers od výrobce (podpora) nebo Microsoftu.
Aktualizace drivers od výrobce driver (z Lenovo podpory)
- Vyberte ikonu hledání a zadejte správce zařízení do vyhledávacího pole. Vyberte Správce zařízení v nabídce.
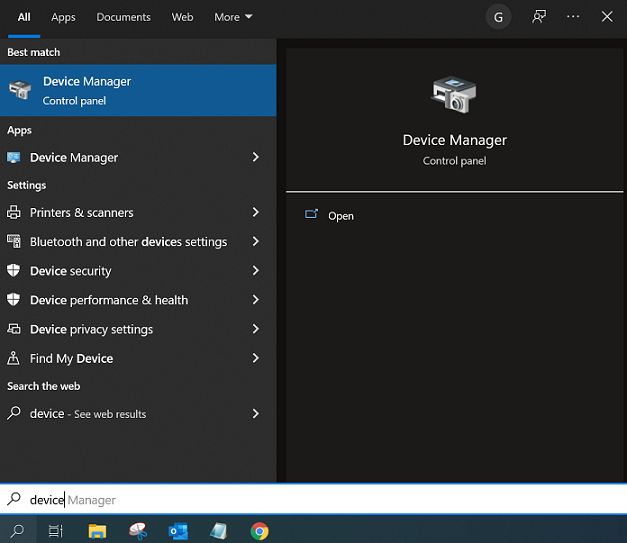
- Přejděte na Ovladače zvuku, videa a her. Klikněte pravým tlačítkem na Realtek High Definition Audio, Conexant SmartAudio nebo IDT High Definition Audio a poté vyberte Odinstalovat.
- Vyberte ikonu hledání, zadejte Ovládací panely do vyhledávacího pole a poté klikněte na Programy a funkce. Na seznamu aplikací odinstalujte vše, co souvisí s Realtek, Conexant nebo IDT & Dolby, a poté restartujte.
- Po restartu přejděte na Lenovo podpory na http://support.lenovo.com pro stažení nového audio driver.
Poznámka: Přejděte na Lenovo podpory a nejprve vyberte svůj produkt, než pokračujete ke stažení driver.
nebo
Stáhněte drivers automaticky pomocí Lenovo Systémové aktualizace (LSU). Stáhněte LSU pomocí následujícího URL: Lenovo Systémová aktualizace.
Aktualizace drivers pomocí Microsoft driver
- Vyberte ikonu hledání a zadejte Správce zařízení do vyhledávacího pole.
- Klikněte na rozbalení Ovladače zvuku, videa a her, klikněte pravým tlačítkem na zařízení a vyberte Aktualizovat driver.
- Objeví se průvodce. Klikněte na možnost Hledat automaticky aktualizovaný driver software.
Použití vestavěného Microsoft driver
Pokud aktualizace drivers nefunguje, zkuste použít vestavěný Microsoft driver.
- Vyberte ikonu hledání a zadejte Správce zařízení do vyhledávacího pole.
- Klikněte na rozbalení Ovladače zvuku, videa a her, klikněte pravým tlačítkem na zařízení a vyberte Aktualizovat driver.
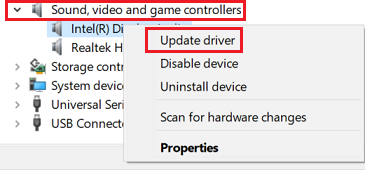
- Klikněte na Procházet můj počítač pro driver software.
- Klikněte na Nechte mě vybrat ze seznamu dostupných drivers na mém počítači.
- Nyní by měl být seznam drivers.
- Vyberte a nainstalujte Microsoft driver (mělo by to být High definition Audio driver).
Krok 6: Spusťte Odstraňovač problémů s kompatibilitou programů.
Pokud problém stále není vyřešen, zkuste spustit Odstraňovač problémů s kompatibilitou programů.
Udělejte starší programy kompatibilní s touto verzí Windows
Související články
Vaše zpětná vazba pomáhá zlepšit váš celkový zážitek

