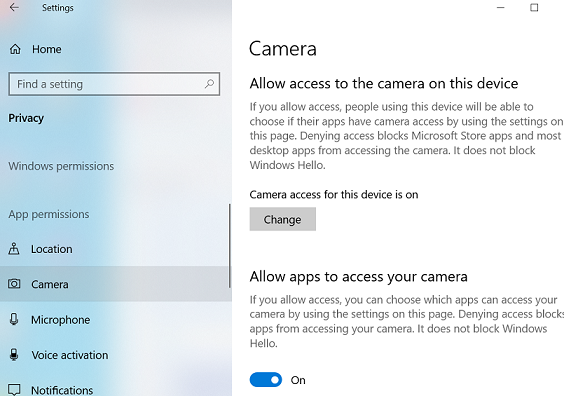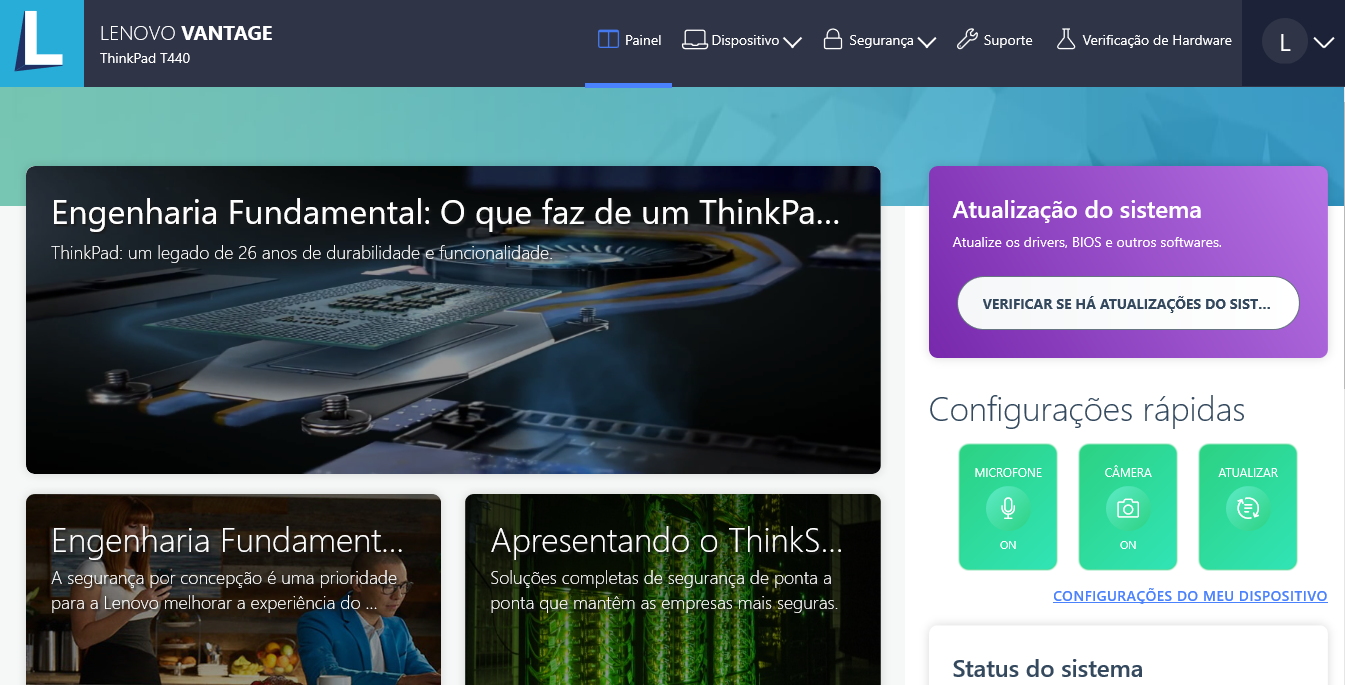Webcam não funciona no Windows 8.1 e 10 - idea laptops
Webcam não funciona no Windows 8.1 e 10 - idea laptops
Webcam não funciona no Windows 8.1 e 10 - idea laptops
Sintoma
Webcam (câmera) não é detectada ou não é possível ser ativada. Tente aplicativos diferentes para identificar se há um problema de hardware. Aplicativos incluem Skype, Messenger, etc.
- Se houver problemas intermitentes com a câmera (vídeo travado), verifique os problemas de compatibilidade com os programas de segurança, antivírus ou firewall.
- Se o vídeo tiver uma aparência granulada, tente aumentar a quantidade de luz na sala.
- Tente reiniciar (desligue e ligue a máquina novamente).
- Se a luz indicadora da câmera estiver acesa, verifique se outro aplicativo está usando a câmera (e feche o outro aplicativo).
- (video) Configurando minha câmera (webcam)
Marcas Afetadas
- Laptops Lenovo / idea
Sistemas operacionais
- Windows 8.1
- Windows 10
Solução
Etapa um: Confirme que seu PC possui uma câmera embutida
Este dispositivo está freqüentemente instalado no topo do painel LCD.

Etapa dois: Veja se a proteção deslizante de privacidade está acionada

Etapa três: verifique se há um adesivo protetor
Se a imagem estiver borrada, o adesivo protetor ainda pode estar cobrindo a câmera.
Etapa quatro: pressione uma tecla específica para ligar a cãmera
Busque esse ícone no teclado:  . Pode ser que F8 não seja encontrado no seu teclado. Tente pressionar Fn + Fx ou apenas Fx para verificar se a câmera voltou ao normal. Como encontrar manual dos produtos Lenovo - ThinkPad, ThinkCentre, ideapad, ideacentre
. Pode ser que F8 não seja encontrado no seu teclado. Tente pressionar Fn + Fx ou apenas Fx para verificar se a câmera voltou ao normal. Como encontrar manual dos produtos Lenovo - ThinkPad, ThinkCentre, ideapad, ideacentre
Etapa cinco: Verifique as configurações de privacidade - permitir acesso
- No Windows 10, abra Configurações -> Privacidade -> Webcam. Vá em webcam ou configure para Permitir que esses aplicativos usem minha webcam
2. No Windows 8.1, abra a charms bar na área de trabalho e clique na opção Configurações. Clique em Informações do PC ou Alterar configurações do PC -> Privacidade -> Webcam. Vá em webcam ou configure para Permitir que esses aplicativos usem minha webcam.
As configurações de privacidade também podem ser verificadas no Lenovo Vantage (se instalado)
- No painel do Vantage, navegue até o menu na parte superior da página. Vá para a seção Dispositivo e selecione Configurações do meu dispositivo.
- Na página Configurações do meu dispositivo, navegue até a seção Tela e câmera.
- Role para baixo até a seção Configurações da câmera. Deve haver uma alternância para o Modo de privacidade da câmera.
- Se o botão de alternância estiver verde e for exibido, clique para alternar. A cor deve ser cinza e aparecer apagada quando a configuração for desativada.
- Se funcionar, uma imagem deve ser exibida no espaço da câmera, indicando que a webcam não está mais no modo de privacidade.
Verifique se o ícone Câmera está ligado no aplicativo Lenovo Vantage em Configurações rápidas, no lado direito.
Etapa seis: Verifique se a câmera é reconhecida corretamente no Gerenciador de dispositivos
- Abra o Gerenciador de dispositivos. Navegue até Dispositivos de imagem.
- Se não houver dispositivo de imagem, nenhum modem de câmera está configurado ou pode haver uma falha de hardware da câmera.
- Um ponto de exclamação amarelo indica que o driver da câmera não está instalado corretamente ou está desatualizado. Clique com o botão direito e selecione Desinstalar. Em seguida, clique com o botão direito em Dispositivos de imagem e selecione Verificar se há alterações de hardware.
- Se o ponto de exclamação amarelo ainda existir, vá para https://support.lenovo.com para pesquisar o nome do produto e encontrar o driver da câmera correspondente para instalar e atualizar. Para certos modelos, não há driver de câmera separado. Em vez disso, instale o driver da caixa de entrada do Windows.
- Pesquise o nome do produto, por exemplo ThinkPad T480s, e abra a página do produto correspondente. Navegue até a guia Driver e Software e filtre por Sistema Operacional / Componente ou pesquise por câmera. Em seguida, baixe e instale o driver correto da câmera.
Etapa sete: Verifique no Gerenciador de dispositivos se a câmera estiver desativada
- Em Dispositivo de imagem (imaging device), a câmera será mostrada. Se uma seta para baixo é mostrada, indica que o dispositivo da câmera estava desabilitado. Clique com o botão direito do mouse para Ativar (enable).
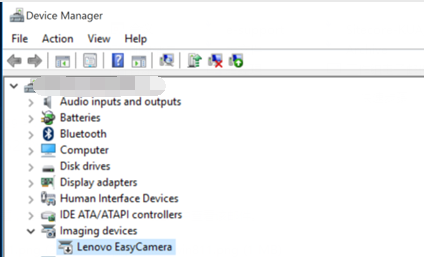
Nota: Algumas câmeras são exibidas em Câmeras e Câmera integrada:
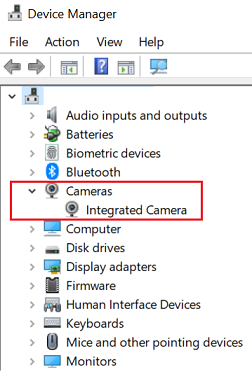
-
Minha câmera não funciona no Windows 10, o que fazer?
- Se a câmera estiver mostrando uma tela preta, tente pressionar as teclas Fn + F8. Veja se funciona.
-
A falha de hardware é uma possibilidade a ser considerada. Entre em Contato para mais informações.
Artigos relacionados
- Tópicos populares: Câmera (webcam)
- Não encontro o driver webcam da minha máquina L40-30
- Perguntas frequentes: Windows 11
- Ajuste as configurações da câmera no Lenovo Vantage
- Usar o Lenovo Vantage facilita a sua vida
- Microfone embutido não funciona
- Para acessar os canais de suporte da Lenovo Brasil
- Conheça o canal Lenovo Suporte no YouTube
- Conheça nossa assistente virtual no Whatsapp e Facebook
- Dicas para resolver os problemas mais comuns
- Conheça as vantagens do aplicativo Lenovo Vantage
- Não é possível fazer videoconferência via Skype
- Como usar sua câmera integrada no Windows 10
- (video) Configurar câmera para reuniões virtuais
- (video) Como configurar a câmera do computador
- Tópicos populares: drivers
- Problemas com câmeras, microfones e aplicativos específicos, como o Skype
Seu feedback ajuda a melhorar a experiência geral