Niet in staat om draadloze netwerken in de buurt te detecteren of te vinden - Windows 10 en 11
Niet in staat om draadloze netwerken in de buurt te detecteren of te vinden - Windows 10 en 11
Niet in staat om draadloze netwerken in de buurt te detecteren of te vinden - Windows 10 en 11
Symptoom
Het apparaat kan geen draadloze netwerken in de buurt detecteren. Hierdoor is er geen internetverbinding.
Toepasbare Merken
- ideapad
- ThinkPad
- ideacentre
- ThinkCentre
Besturingssystemen
- Windows 10
- Windows 11
Oplossing
Bekijk de Snelle Stappen
Opmerking: Voor Microsoft probleemoplossingsstappen, zie Problemen met Wi-Fi-verbinding oplossen in Windows.
Hier zijn enkele snelle probleemoplossingsstappen voor het verbinden met een draadloos netwerk.
- Zorg ervoor dat Wi-Fi is ingeschakeld op uw apparaat, raadpleeg Stappen voor het inschakelen en uitschakelen van Wi-Fi.
- Zorg ervoor dat Vliegtuigmodus uitgeschakeld is.
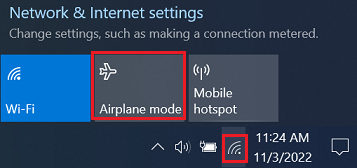
- Probeer eerder opgeslagen Wi-Fi-netwerken te verwijderen, zoek en maak opnieuw verbinding.
- Probeer een tijdelijk netwerk op te zetten met een mobiele telefoon, een andere machine (met de hotspotfunctie) of een draadloze router.
- Als de machine het draadloze netwerk kan vinden, vermoed dan een routerstoring of een probleem met de routerinstellingen. Controleer de router en modem en alle kabels. Zorg ervoor dat de lampjes branden zoals vermeld in de gebruikershandleiding van uw serviceprovider.
- Als het niet mogelijk is om het draadloze netwerk te vinden, neem dan contact op met Lenovo lokale service voor verdere diagnose.
- Gebruik de Probleemoplossingsoptie. Klik met de rechtermuisknop op het Wi-Fi-pictogram en selecteer Problemen oplossen.
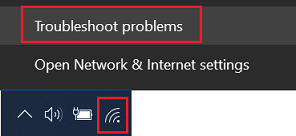
_20220316073310342.jpg)
_20220316073338613.jpg)
A. Schakel Draadloze Adapter In
Als uw draadloze adapter is uitgeschakeld, kunt u geen enkel draadloos netwerk in de buurt detecteren. Gebruik de volgende stappen om de adapter in te schakelen:
- Klik op Start en typ Apparaatbeheer in het zoekvak. Klik op Apparaatbeheer.
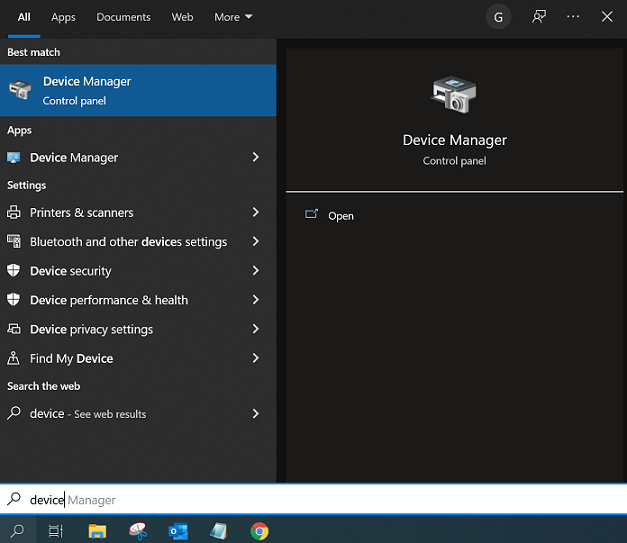
Apparaatbeheer zoeken in Windows 11: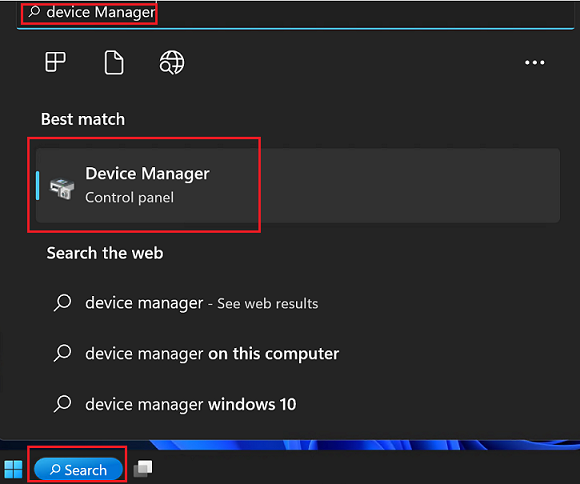
- Zoek naar Netwerkadapter. Klik om het menu uit te vouwen.
- Zoek uw draadloze kaart. Klik met de rechtermuisknop om Inschakelen te selecteren.
- Als Inschakelen niet wordt weergegeven, is de functie al Ingeschakeld.
- Als het is ingeschakeld, maar er geen draadloze netwerken in de buurt zijn, ga dan verder met de volgende stap (B).
B. Start de WLAN-diensten
- Klik op Start en typ Uitvoeren in het zoekveld.
- Typ in Uitvoeren services.msc.
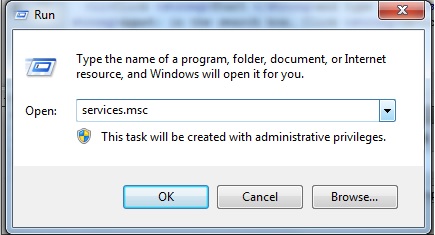
- Scroll naar beneden en zoek naar WLAN Auto Config.
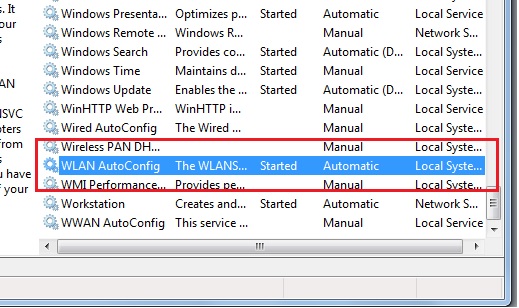
- Dubbelklik en zorg ervoor dat de servicestatus gestart is. Zo niet, klik dan op starten.
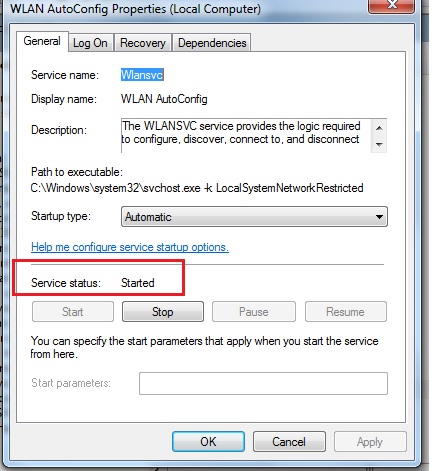
- Klik op Toepassen. De machine zou in staat moeten zijn om draadloze netwerken in de buurt te detecteren. Als dit niet lukt, ga dan verder met de volgende stap (C).
C. Update Netwerkdrivers
- Klik op Start en typ Apparaatbeheer in het zoekvak. Klik op Apparaatbeheer.
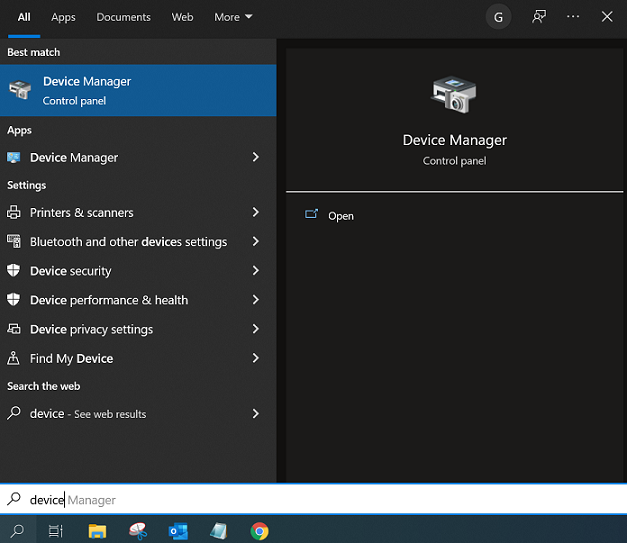
Apparaatbeheer zoeken in Windows 11: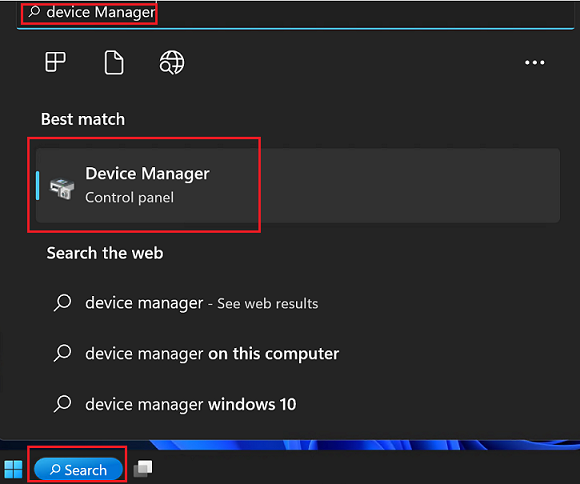
- Zoek Netwerkadapters en vouw het menu uit.
- Klik met de rechtermuisknop op elke / alle netwerkadapter één voor één en selecteer Verwijderen.
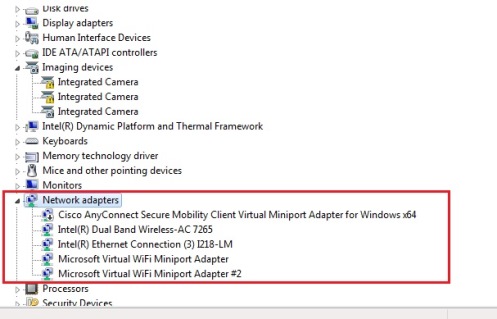
- Als alles is verwijderd, klik dan opnieuw met de rechtermuisknop en selecteer Hardwarewijzigingen scannen.
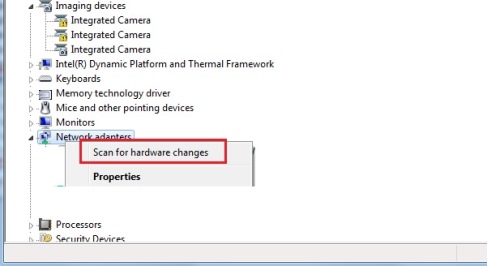
- De adapters worden opnieuw ontdekt en wanneer de stuurprogramma's opnieuw worden geladen, verschijnen de apparaten weer in Netwerkverbindingen.
D. Reset Netwerkinstellingen
- Klik met de rechtermuisknop op het Start-menu en selecteer Instellingen.
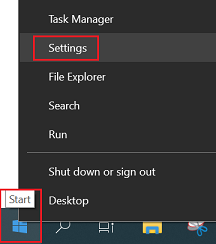
- Klik op Netwerk en internet.
- Klik in het linkerpaneel op Status en klik vervolgens op Netwerk resetten.
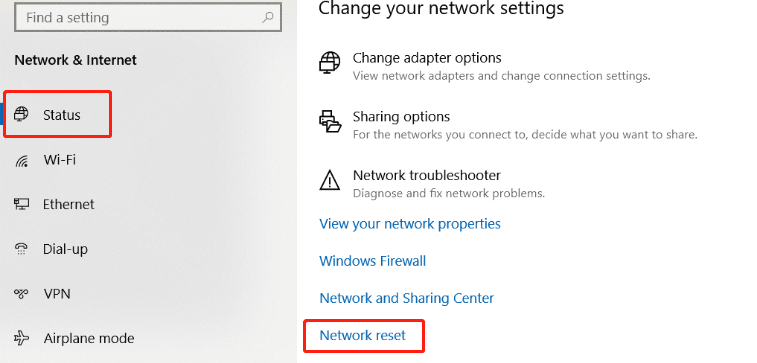
- Klik op de volgende pagina op Nu resetten.
- Uw computer wordt automatisch opnieuw opgestart en probeert vervolgens opnieuw draadloze netwerken te zoeken.
- Als het probleem aanhoudt, neem dan contact op met Lenovo lokale service voor verdere diagnose.
Gerelateerde Artikelen
- [Video] Problemen met verbinding maken met internet (draadloos)
- [Video] Hoe verbinding te maken met een draadloos netwerk
- [Video] Problemen met verbinding maken met internet of een draadloos netwerk
- Frequent verlies of intermitterende draadloze verbinding in Windows 10
- Populaire Onderwerpen: Draadloos, Wi-Fi
- Populaire Onderwerpen: Tips voor pc's
- Windows Ondersteuningscentrum
- Hoe Windows Probleemoplossers uit te voeren - Windows 10 en Windows 11
Uw feedback helpt om de algehele ervaring te verbeteren

