Kann keine drahtlosen Netzwerke in Reichweite erkennen oder finden - Windows 10 und 11
Kann keine drahtlosen Netzwerke in Reichweite erkennen oder finden - Windows 10 und 11
Kann keine drahtlosen Netzwerke in Reichweite erkennen oder finden - Windows 10 und 11
Symptom
Das Gerät kann keine drahtlosen Netzwerke in Reichweite erkennen. Infolgedessen besteht keine Internetverbindung.
Anwendbare Marken
- ideapad
- ThinkPad
- ideacentre
- ThinkCentre
Betriebssysteme
- Windows 10
- Windows 11
Lösung
Überprüfen Sie die Schnellschritte
Hinweis: Für die Microsoft-Fehlerbehebungsschritte siehe Beheben von WLAN-Verbindungsproblemen in Windows.
Hier sind einige schnelle Fehlerbehebungsschritte zur Verbindung mit einem drahtlosen Netzwerk.
- Stellen Sie sicher, dass WLAN auf Ihrem Gerät aktiviert ist. Siehe Schritte zum Aktivieren und Deaktivieren von WLAN.
- Stellen Sie sicher, dass der Flugmodus deaktiviert ist.
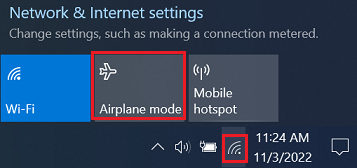
- Versuchen Sie, zuvor gespeicherte WLAN-Netzwerke zu entfernen, zu suchen und sich erneut zu verbinden.
- Versuchen Sie, ein temporäres Netzwerk mit einem Mobiltelefon, einem anderen Gerät (unter Verwendung der Hotspot-Funktion) oder einem drahtlosen Router einzurichten.
- Wenn das Gerät das drahtlose Netzwerk finden kann, vermuten Sie einen Routerfehler oder ein Problem mit den Routereinstellungen. Überprüfen Sie den Router und das Modem sowie alle Kabel. Stellen Sie sicher, dass die Lichter wie im Benutzerhandbuch Ihres Dienstanbieters angezeigt werden.
- Wenn das drahtlose Netzwerk nicht gefunden werden kann, wenden Sie sich an Lenovo lokalen Service für eine weitere Diagnose.
- Verwenden Sie die Option zur Fehlerbehebung. Klicken Sie mit der rechten Maustaste auf das WLAN-Symbol und wählen Sie Probleme beheben.
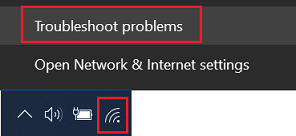
_20220316073310342.jpg)
_20220316073338613.jpg)
A. Drahtlosen Adapter aktivieren
Wenn Ihr drahtloser Adapter deaktiviert ist, können Sie kein drahtloses Netzwerk in Reichweite erkennen. Verwenden Sie die folgenden Schritte, um den Adapter zu aktivieren:
- Klicken Sie auf Start und geben Sie Geräte-Manager in das Suchfeld ein. Klicken Sie auf Geräte-Manager.
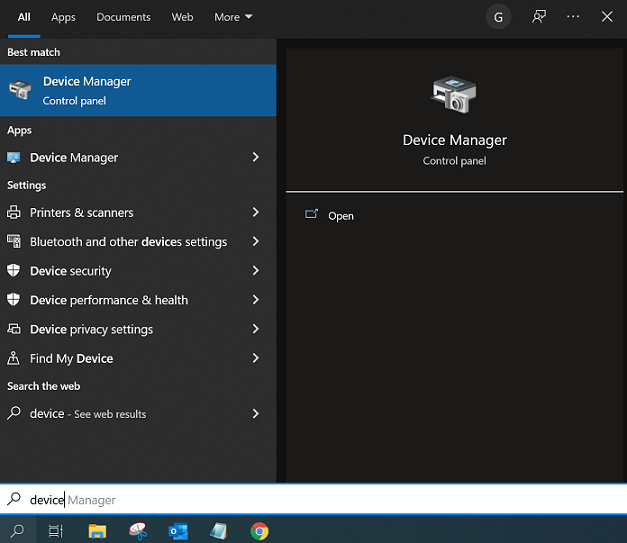
Suche im Geräte-Manager in Windows 11: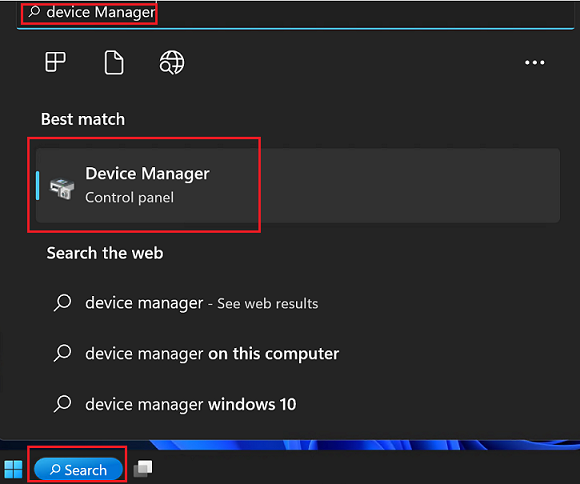
- Suchen Sie nach Netzwerkadapter. Klicken Sie, um das Menü zu erweitern.
- Suchen Sie Ihre drahlose Karte. Klicken Sie mit der rechten Maustaste auf Aktivieren.
- Wenn Aktivieren nicht angezeigt wird, ist die Funktion bereits Aktiviert.
- Wenn aktiviert, aber keine drahtlosen Netzwerke in Reichweite sind, fahren Sie mit dem nächsten Schritt (B) fort.
B. WLAN-Dienste starten
- Klicken Sie auf Start und geben Sie Ausführen in das Suchfeld ein.
- Geben Sie in Ausführen services.msc ein.
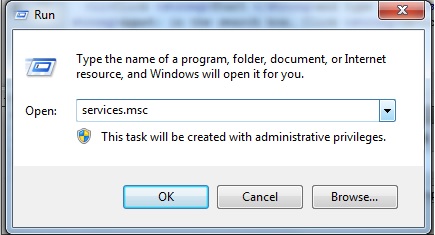
- Scrollen Sie nach unten und suchen Sie nach WLAN-Auto-Konfiguration.
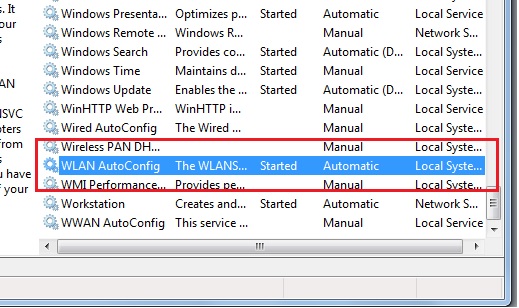
- Doppelklicken Sie und stellen Sie sicher, dass der Dienststatus gestartet ist. Wenn nicht, klicken Sie auf starten.
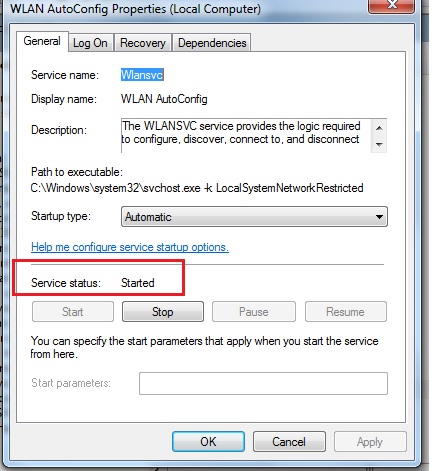
- Klicken Sie auf Übernehmen. Das Gerät sollte in der Lage sein, drahtlose Netzwerke in Reichweite zu erkennen. Wenn dies fehlschlägt, fahren Sie mit dem nächsten Schritt (C) fort.
C. Netzwerktreiber aktualisieren
- Klicken Sie auf Start und geben Sie Geräte-Manager in das Suchfeld ein. Klicken Sie auf Geräte-Manager.
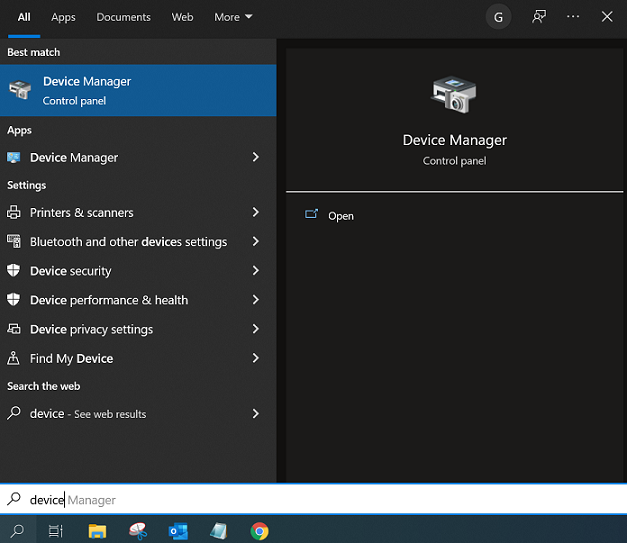
Suche im Geräte-Manager in Windows 11: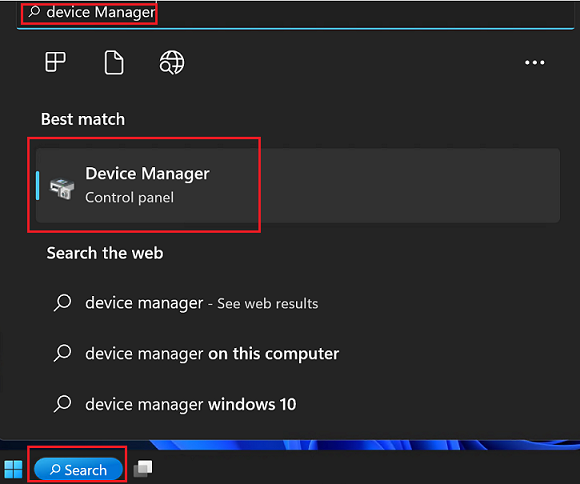
- Lokalisieren Sie Netzwerkadapter und erweitern Sie das Menü.
- Klicken Sie mit der rechten Maustaste auf jeden / alle Netzwerkadapter nacheinander und wählen Sie Deinstallieren.
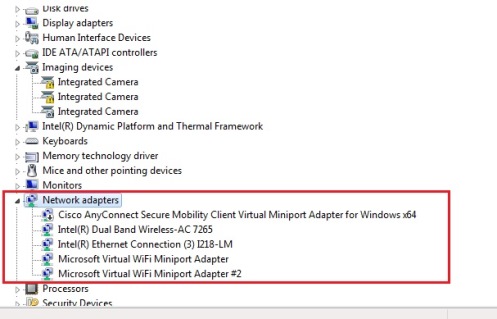
- Sobald alle entfernt wurden, klicken Sie erneut mit der rechten Maustaste und wählen Sie Nach Hardwareänderungen suchen.
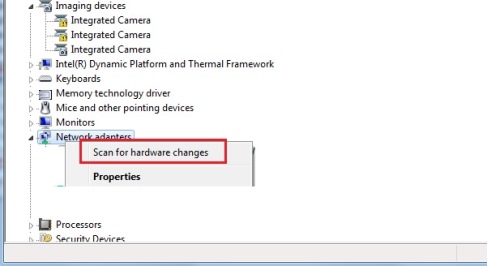
- Die Adapter werden wiederentdeckt, und wenn die Treiber wieder geladen werden, erscheinen die Geräte erneut in den Netzwerkverbindungen.
D. Netzwerkeinstellungen zurücksetzen
- Klicken Sie mit der rechten Maustaste auf das Start-Menü und wählen Sie Einstellungen.
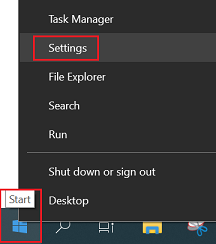
- Klicken Sie auf Netzwerk & Internet.
- Klicken Sie im linken Bereich auf Status und dann auf Netzwerk zurücksetzen.
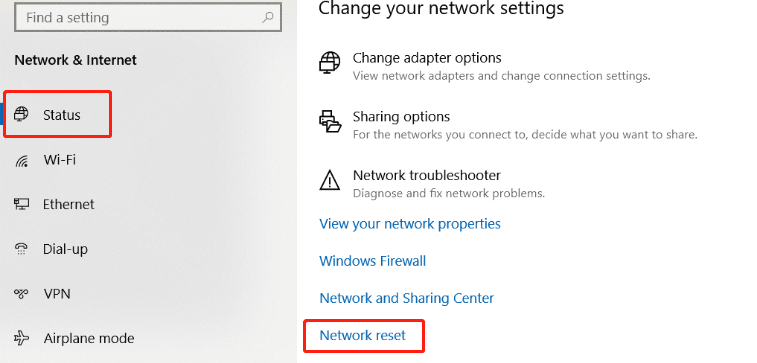
- Auf der nächsten Seite klicken Sie auf Jetzt zurücksetzen.
- Ihr Computer wird automatisch neu gestartet und versucht dann erneut, nach drahtlosen Netzwerken zu suchen.
- Wenn das Problem weiterhin besteht, wenden Sie sich bitte an Lenovo lokalen Service für eine weitere Diagnose.
Verwandte Artikel
- [Video] Probleme bei der Verbindung zum Internet (drahtlos)
- [Video] So verbinden Sie sich mit einem drahtlosen Netzwerk
- [Video] Probleme bei der Verbindung zum Internet oder zu einem drahtlosen Netzwerk
- Häufige Unterbrechungen oder intermittierende drahtlose Verbindung in Windows 10
- Beliebte Themen: Drahtlos, WLAN
- Beliebte Themen: Tipps für PCs
- Windows Support-Center
- So führen Sie Windows Fehlerbehebungen aus - Windows 10 und Windows 11
Ihr Feedback hilft, das Gesamterlebnis zu verbessern

