Как выбрать устройство вывода и ввода звука для вашего Lenovo ПК
Как выбрать устройство вывода и ввода звука для вашего Lenovo ПК
Как выбрать устройство вывода и ввода звука для вашего Lenovo ПК
Если к вашему Lenovo ПК подключено более одного аудиоустройства, но нет звука на выходе или голоса на входе с подключенного устройства, выполните следующие шаги.
Шаги для выбора выходных и входных устройств в настройках звука в Windows 10 или 11
- Нажмите на значок Windows и выберите Настройки.
Windows 10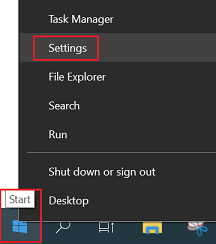
Windows 11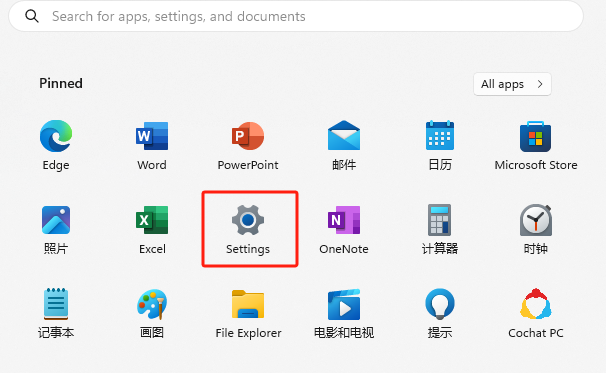
- Выберите Система.
Windows 10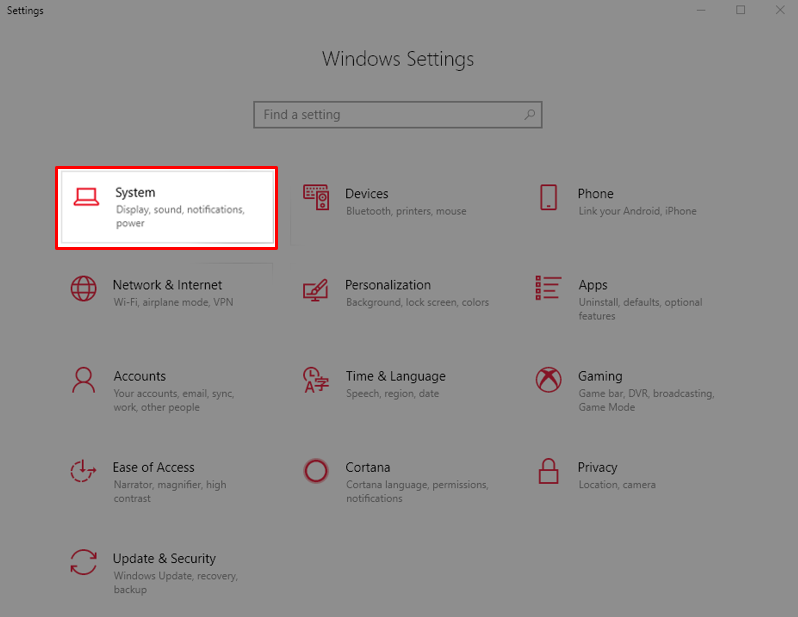
Windows 11
- Нажмите Звук в меню Система.
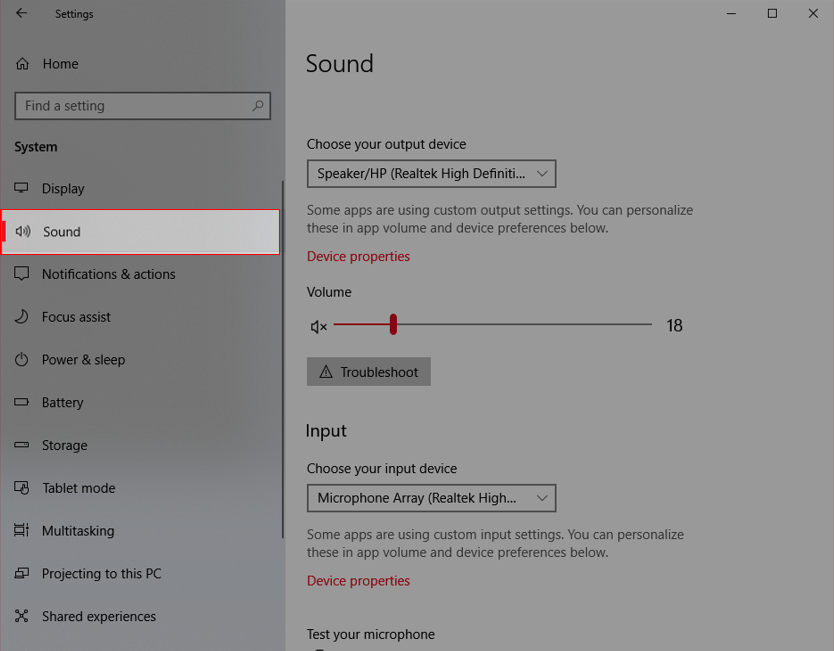
Windows 11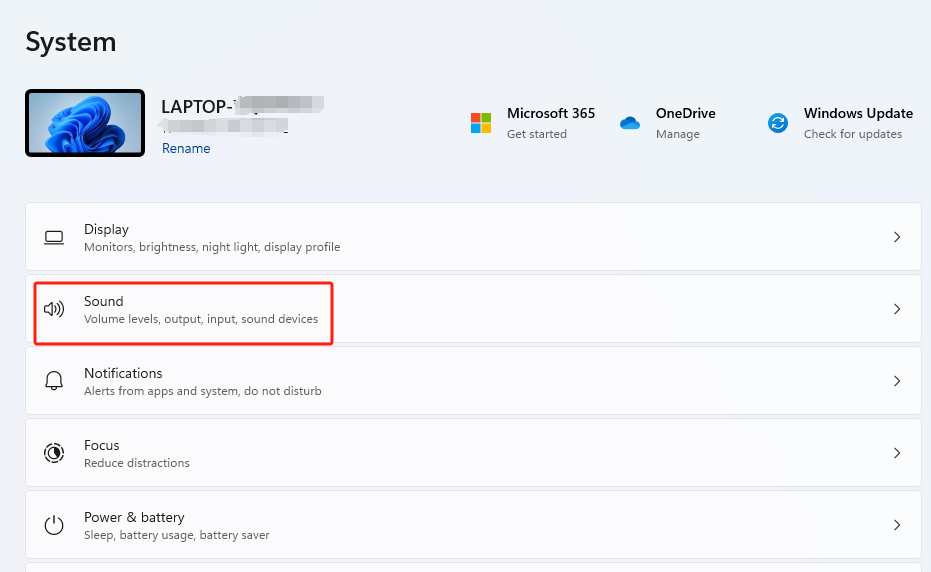
- Существуют два поля для выбора выходного и входного устройства. Нажмите стрелку для раскрывающегося списка.
Примечание: Если отображается сообщение "Устройство вывода не найдено" или аналогичное в вашем Windows 10, введите модель вашей машины или серийный номер здесь, чтобы найти и установить последние аудио driver.
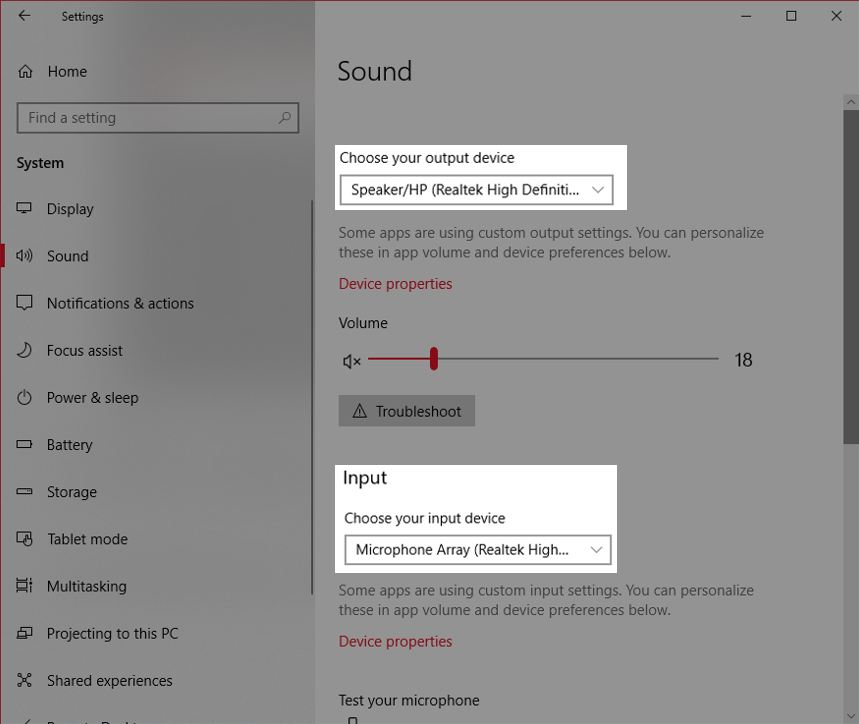
Windows 11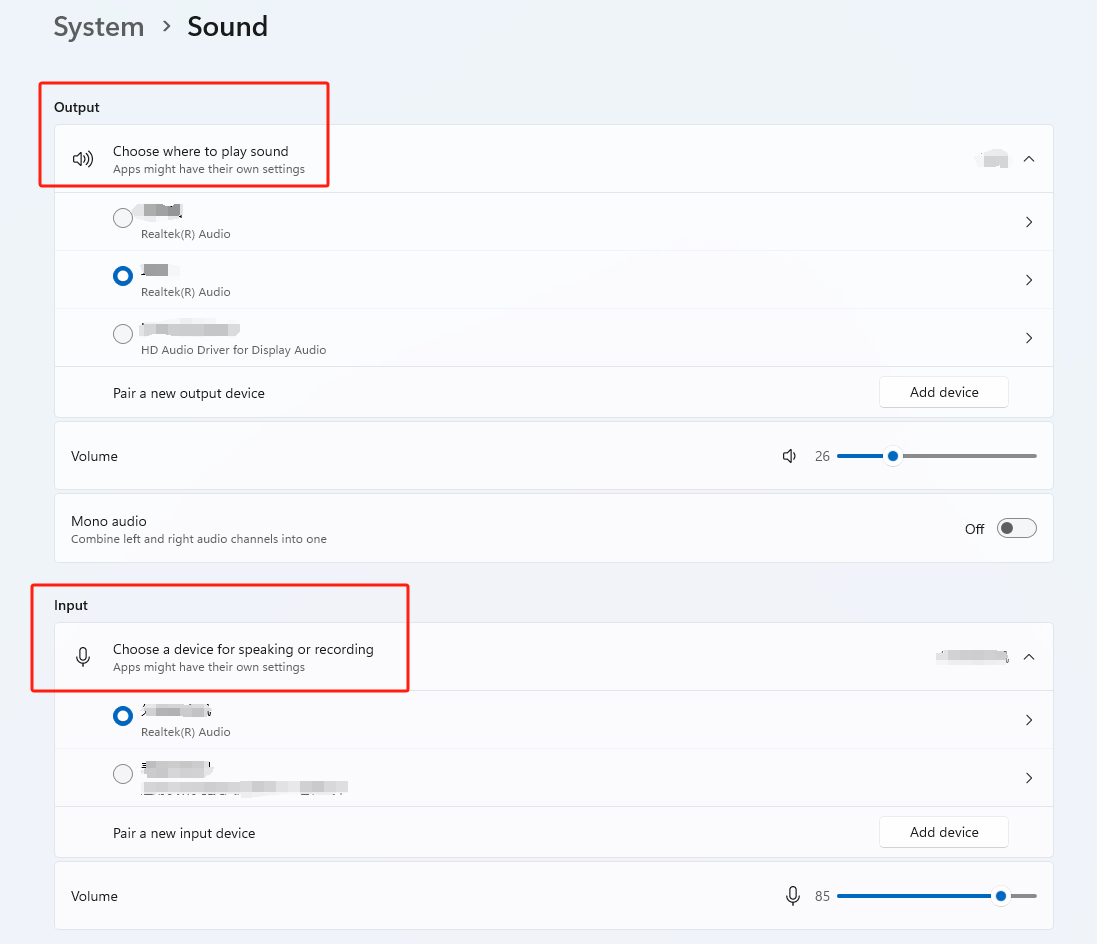
- Если аудиоустройство успешно подключено (например, через Bluetooth), подключенное устройство(а) будут доступны в раскрывающемся списке.
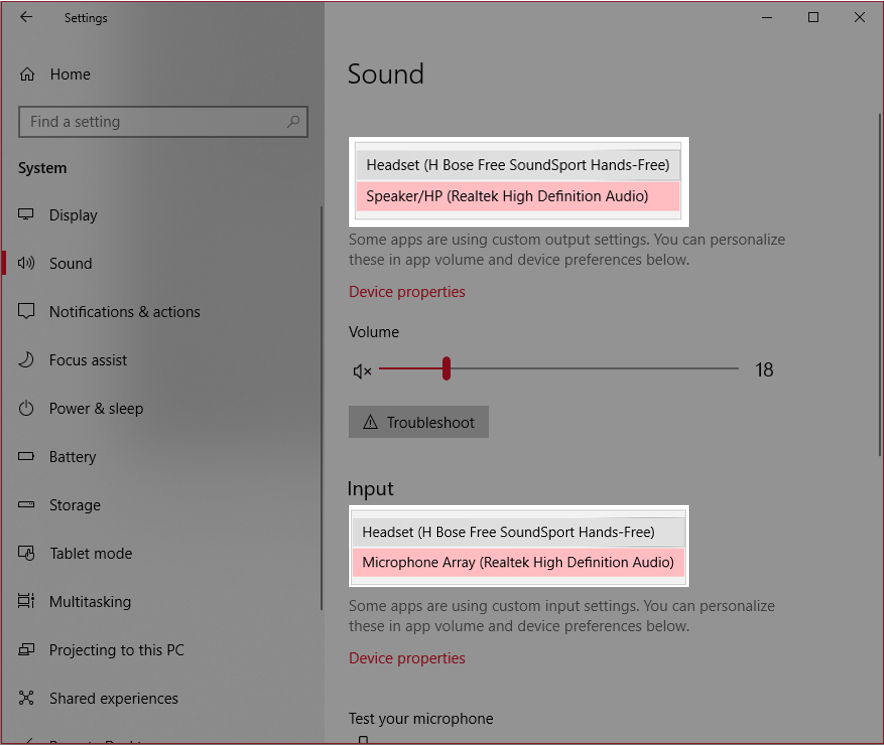
Примечание: Если подключенное устройство не имеет функции ввода или вывода, устройство не будет доступно в списке ввода или вывода. Например, если подключены наушники без микрофона, наушники не будут доступны в раскрывающемся списке ввода.
Посмотрите это видео, если все еще нет звука или аудио из Bluetooth-колонки, гарнитуры или наушников, подключенных к Lenovo ПК или Способы исправить проблемы со звуком на Lenovo ПК, даже Больше способов исправить проблемы со звуком на Lenovo ПК.
Обратитесь к этому руководству для Как спарить или подключить устройство через Bluetooth.
Связанные статьи
Ваши отзывы помогают улучшить общий опыт

