كيفية اختيار جهاز إخراج وإدخال الصوت لجهاز الكمبيوتر الخاص بك Lenovo
كيفية اختيار جهاز إخراج وإدخال الصوت لجهاز الكمبيوتر الخاص بك Lenovo
كيفية اختيار جهاز إخراج وإدخال الصوت لجهاز الكمبيوتر الخاص بك Lenovo
إذا كان هناك أكثر من جهاز صوتي متصل بجهاز الكمبيوتر الخاص بك Lenovo، ولكن لا يوجد صوت خارجي أو صوت مدخل من الجهاز المتصل، استخدم الخطوات التالية.
خطوات اختيار أجهزة الإخراج والمدخلات في إعدادات الصوت في Windows 10 أو 11
- انقر على أيقونة Windows واختر الإعدادات.
Windows 10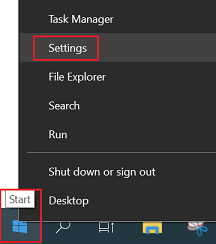
Windows 11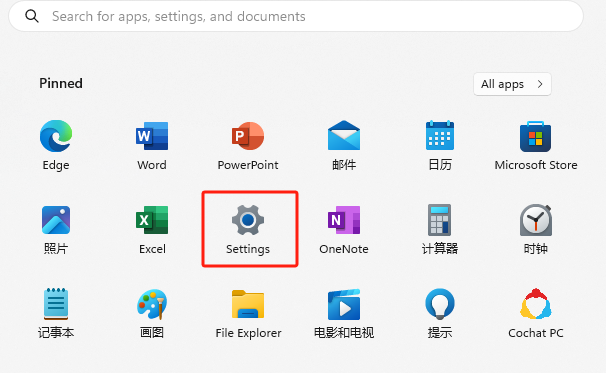
- اختر النظام.
Windows 10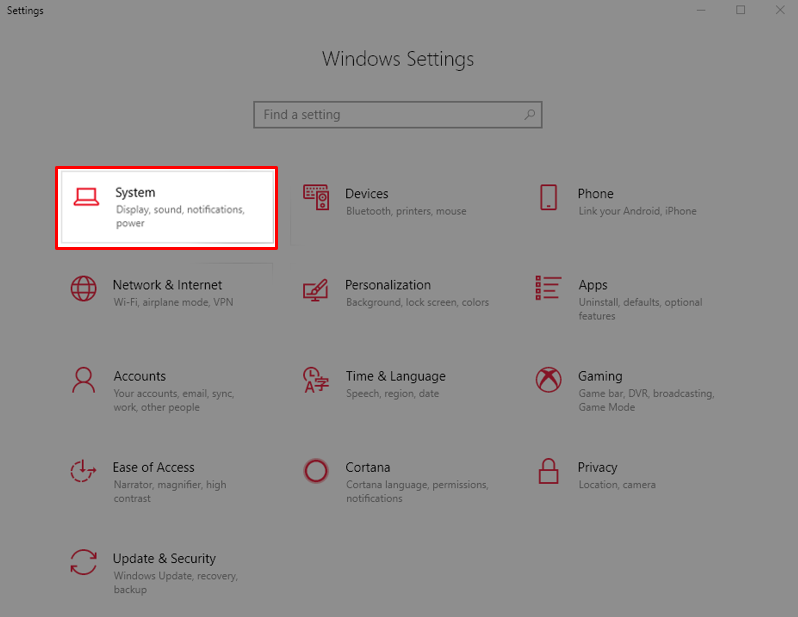
Windows 11
- انقر على الصوت تحت قائمة النظام.
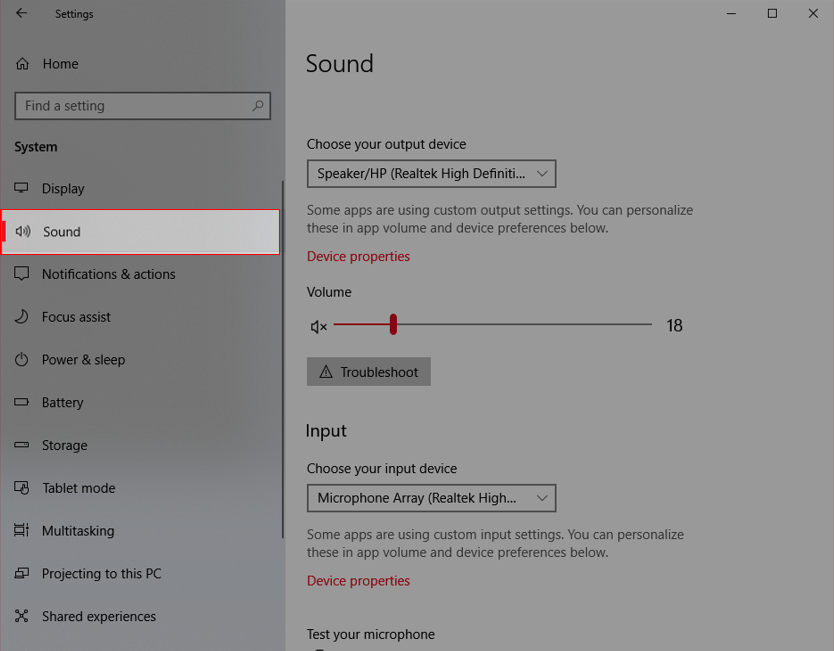
Windows 11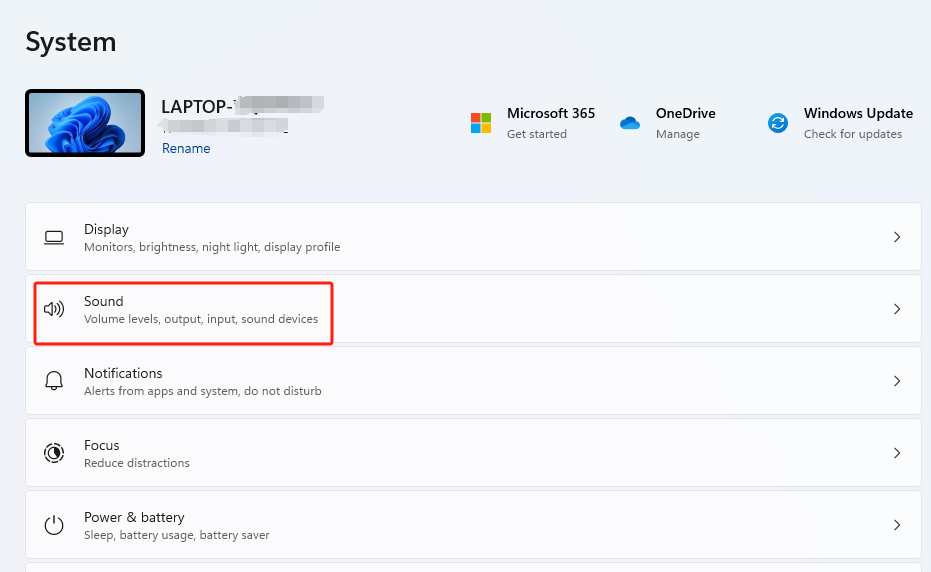
- هناك حقلان لاختيار جهاز الإخراج والمدخل. انقر على السهم لفتح قائمة منسدلة.
ملاحظة: إذا ظهرت رسالة "لم يتم العثور على جهاز إخراج" أو رسالة مشابهة في Windows 10، أدخل طراز جهازك أو رقم السيريال هنا للعثور على وتثبيت أحدث برنامج تشغيل صوتي driver.
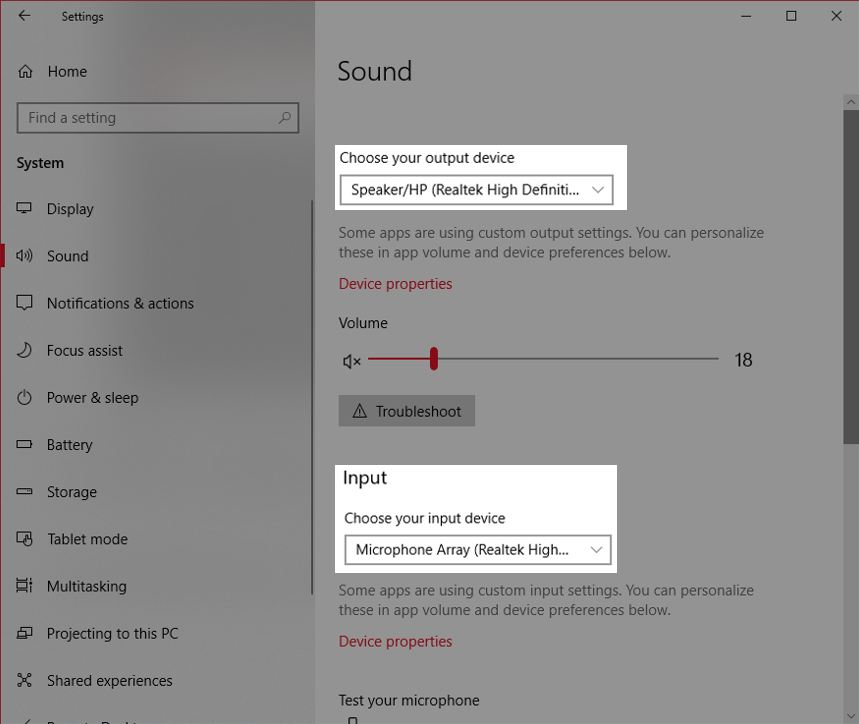
Windows 11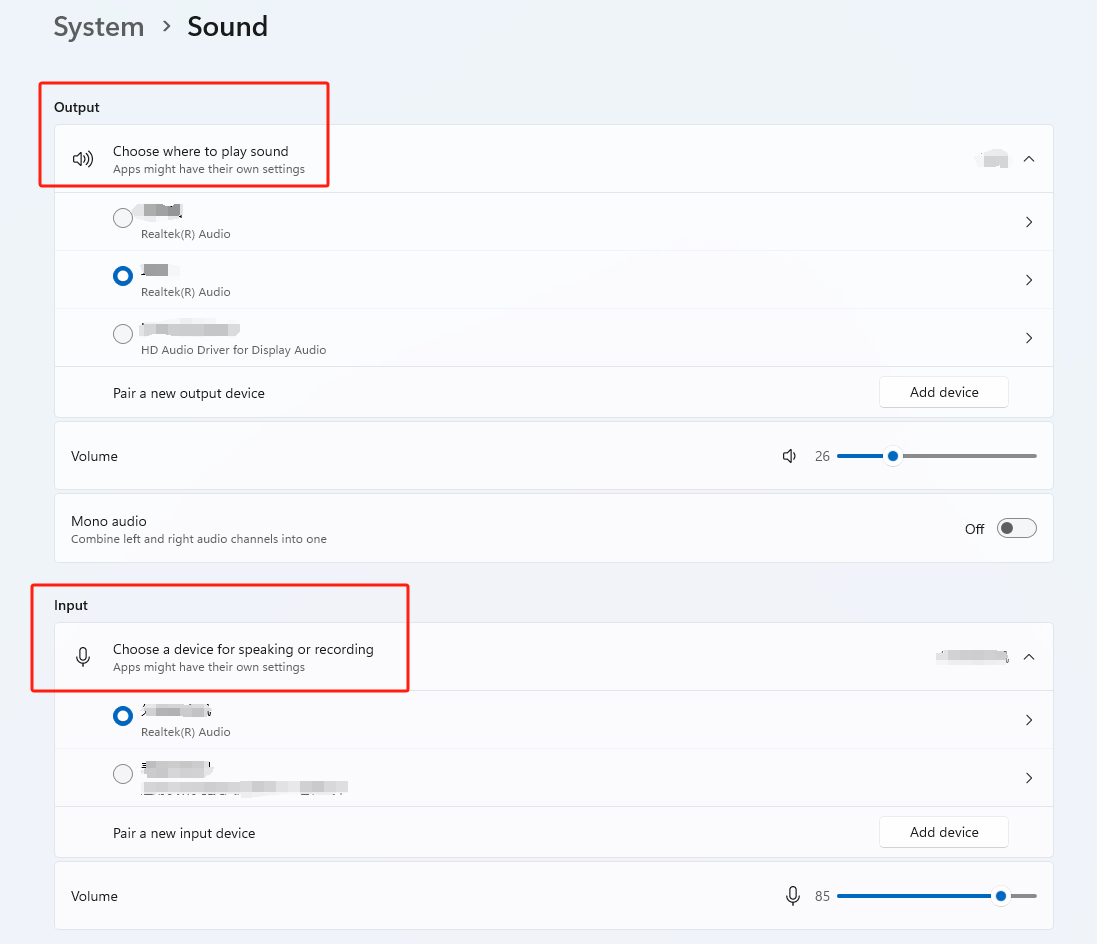
- إذا تم توصيل جهاز الصوت بنجاح (على سبيل المثال، عبر البلوتوث)، ستظهر الأجهزة المتصلة في القائمة المنسدلة.
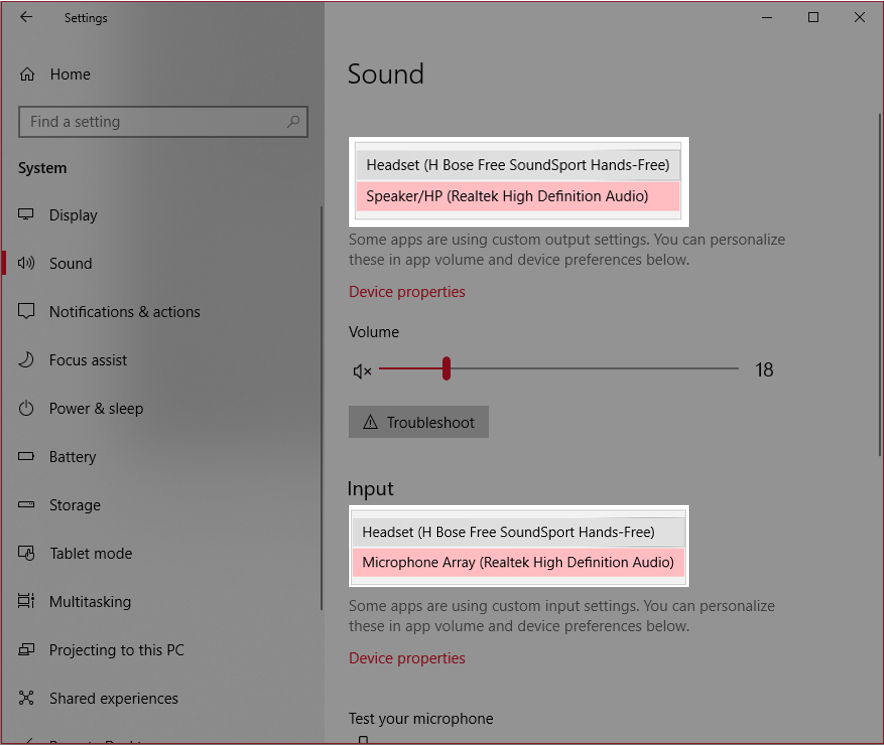
ملاحظة: إذا كان الجهاز المتصل لا يحتوي على وظيفة إدخال أو إخراج، فلن يكون الجهاز متاحًا في قائمة الإدخال أو الإخراج. على سبيل المثال، إذا تم توصيل سماعة أذن بدون ميكروفون، فلن تكون سماعة الأذن متاحة في قائمة الإدخال المنسدلة.
شاهد هذا الفيديو إذا لم يكن هناك صوت أو صوت من مكبر الصوت البلوتوث، أو سماعة الرأس، أو سماعات الأذن المتصلة بجهاز الكمبيوتر Lenovo أو طرق إصلاح الصوت الذي لا يعمل على جهاز Lenovo PC، حتى المزيد من طرق إصلاح الصوت الذي لا يعمل على جهاز Lenovo PC.
راجع هذا الدليل لـ كيفية الاقتران أو الاتصال بجهاز عبر البلوتوث.
مقالات ذات صلة
ملاحظاتك تساعد على تحسين التجربة الشاملة

