Lenovo PCで、音声出力/入力デバイスを選択する
Lenovo PCまたはノートブックのオーディオ出力と入力デバイスを選択する手順と説明
Lenovo PCまたはノートブックのオーディオ出力と入力デバイスを選択する手順と説明
Lenovo PC/ノートブックに複数のオーディオデバイスが接続されていて、接続デバイスから音声出力も入力もできない場合、以下の手順を実施します。
Windows 10/11のサウンド設定で出力/入力デバイスを選択する手順
- Windows アイコンをクリックして「設定」を選択します。
Windows 10
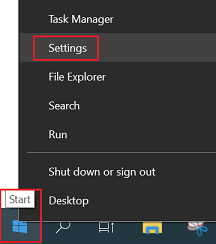
Windows 11
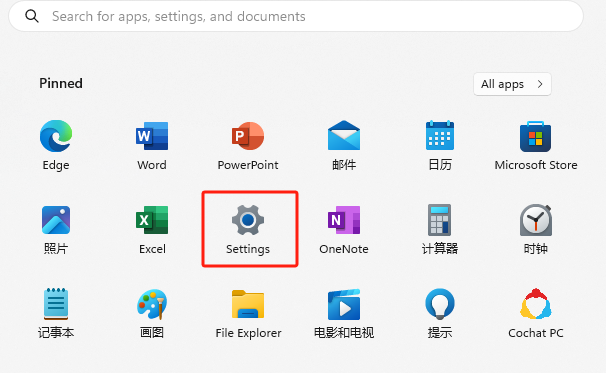
- 「システム」を選択します。
Windows 10
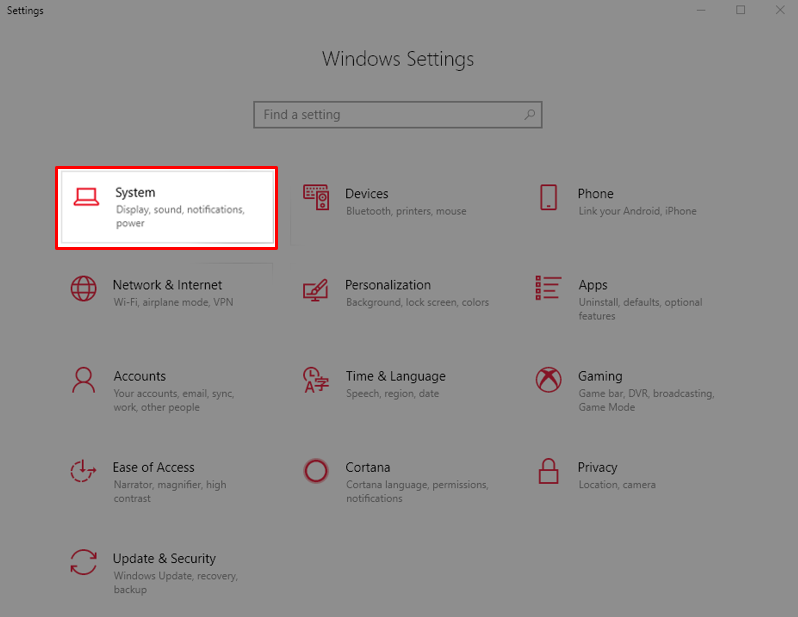
Windows 11

- システムのメニューから「サウンド」をクリックします。
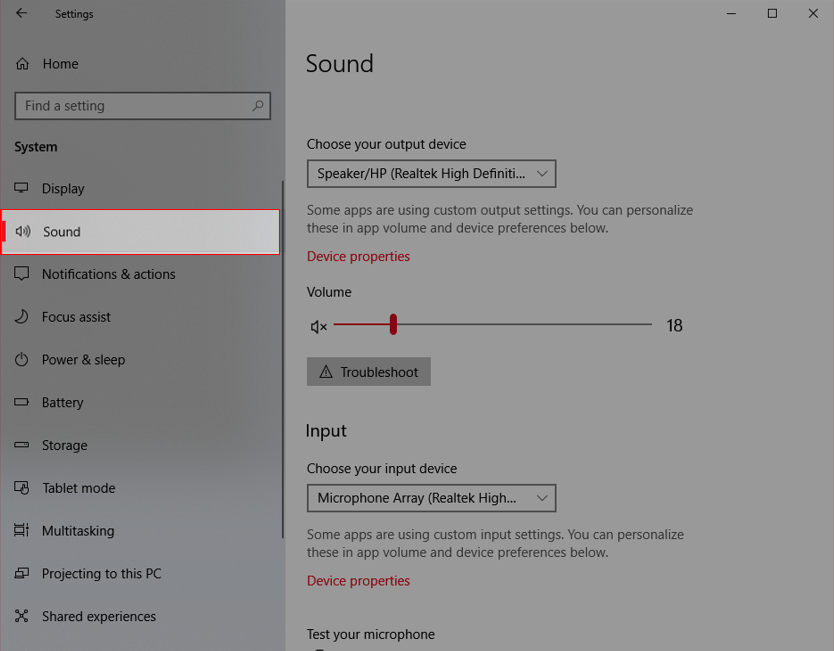
Windows 11
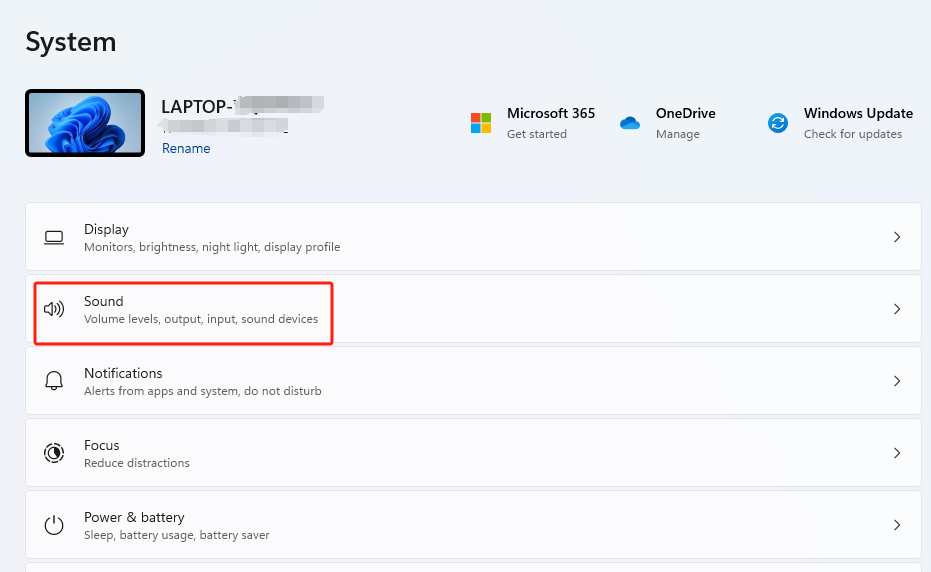
- 出力と入力のデバイスを選択する2つの項目があります。ドロップダウンの矢印をクリックします。
メモ: 「出力デバイスが見つからない」、または同様のメッセージがWindows 10に表示された場合、 マシンモデル、またはシリアル番号を入力して、最新のオーディオドライバーをインストールします。
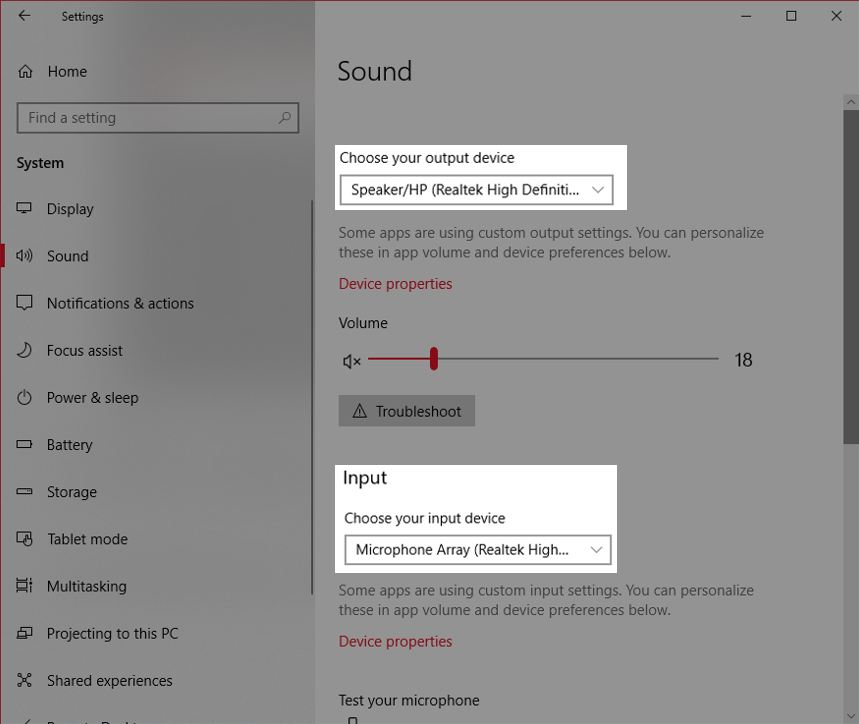
Windows 11
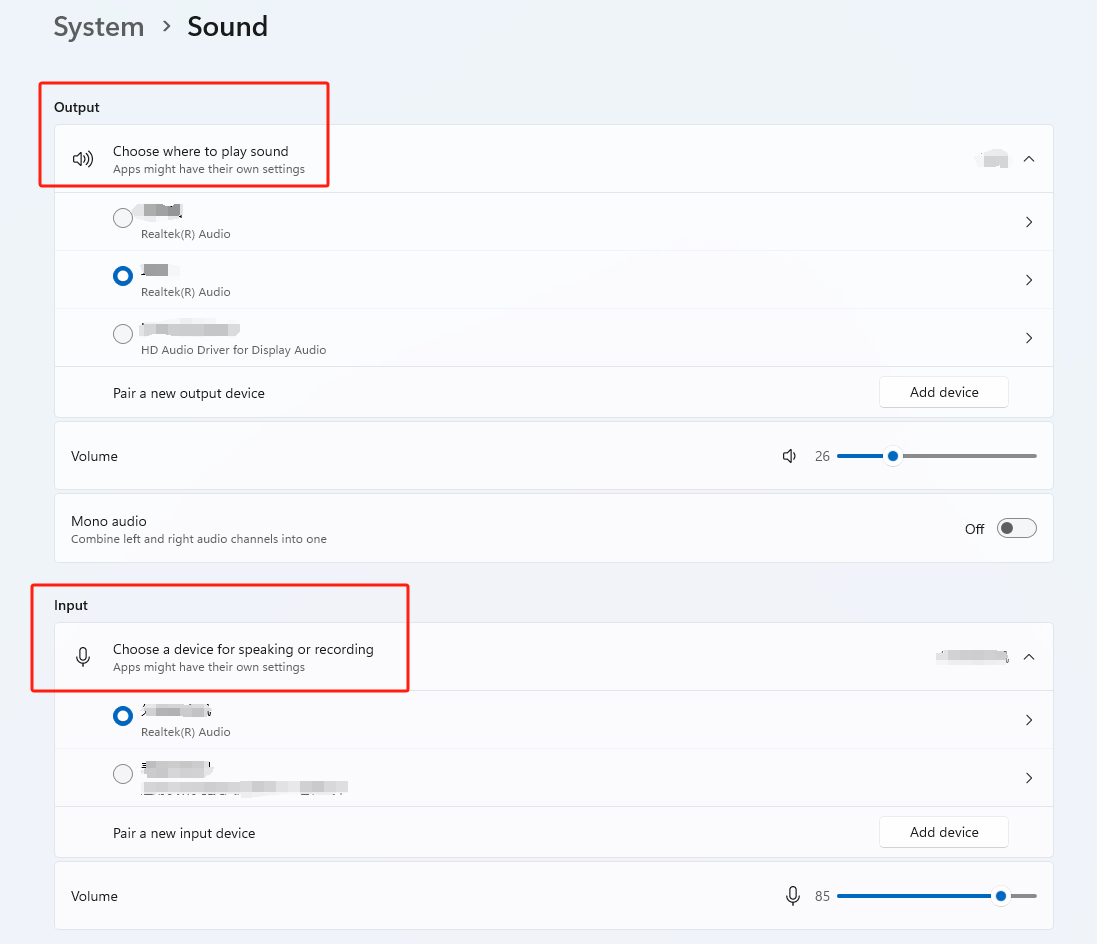
- オーディオ・デバイスが正しくデバイスに接続 (例: Bluetooth経由)されるとドロップダウンリストに表示されます。
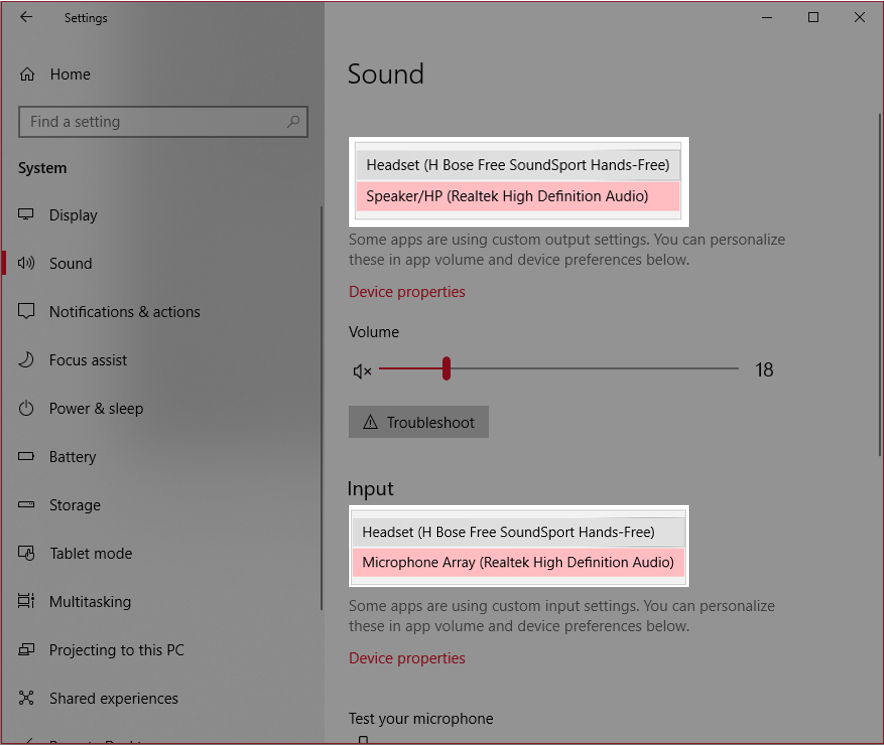
メモ: 接続されたデバイスに入力/出力機能がない場合、そのデバイスは入力/出力の一覧にありません。例えば、マイクが接続されていないイヤーパッドでは、そのイヤーパッドは入力のドロップダウンリストに表示されません。
Lenovo PCに接続した Bluetooth スピーカー、ヘッドセット、ヘッドフォンから音声が聞こえない、またはLenovo PCでオーディオが動作しない問題を解決する、さらに Lenovo PCでオーディオが動作しない問題を解決する~続編を参照してください。
関連リンク
ご意見はサイトの改善に活用いたします。

