Comment désactiver le mode veille prolongée – Windows 10
Comment désactiver le mode veille prolongée – Windows 10
Comment désactiver le mode veille prolongée – Windows 10
Description
Cet article explique les modes veille, hibernation et sommeil, et décrit comment désactiver le mode hibernation. Pour Windows 11 et d'autres versions de Windows, voir Éteindre, mettre en veille ou hiberner votre PC.
Systèmes d'exploitation
Windows 10
Solution
Veille, Hibernation et Sommeil
1. Mode veille :
Le système d'exploitation éteindra les autres appareils sauf la RAM, où les documents ou programmes sont stockés. S'il n'y a pas d'alimentation, toutes les données non enregistrées seront perdues. Pour sortir, déplacez la souris ou appuyez sur une touche pour reprendre.
2. Mode hibernation :
Les PC en mode hibernation ne consomment normalement pas d'énergie. Appuyer sur le bouton d'alimentation peut réveiller l'ordinateur.
3. Mode sommeil :
La RAM doit stocker les données. Pour réveiller le PC, déplacez la souris ou appuyez sur une touche, ou appuyez sur le bouton d'alimentation si l'alimentation est coupée (ce qui prend plus de temps).
Comment désactiver le mode hibernation :
1. Appuyez sur Windows + X et sélectionnez Options d'alimentation, ou faites un clic droit sur l'icône Windows et sélectionnez Options d'alimentation.
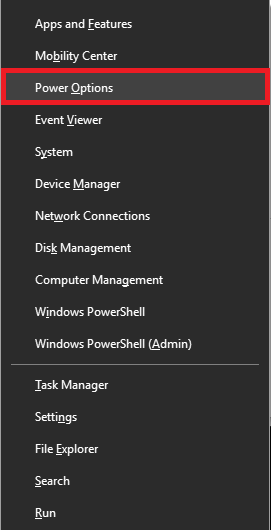
2. Vous pouvez sélectionner le temps avant que l'écran ne s'éteigne ou que le PC ne passe en mode sommeil. Pour plus de paramètres d'alimentation, faites défiler vers le bas et cliquez sur Paramètres d'alimentation supplémentaires.
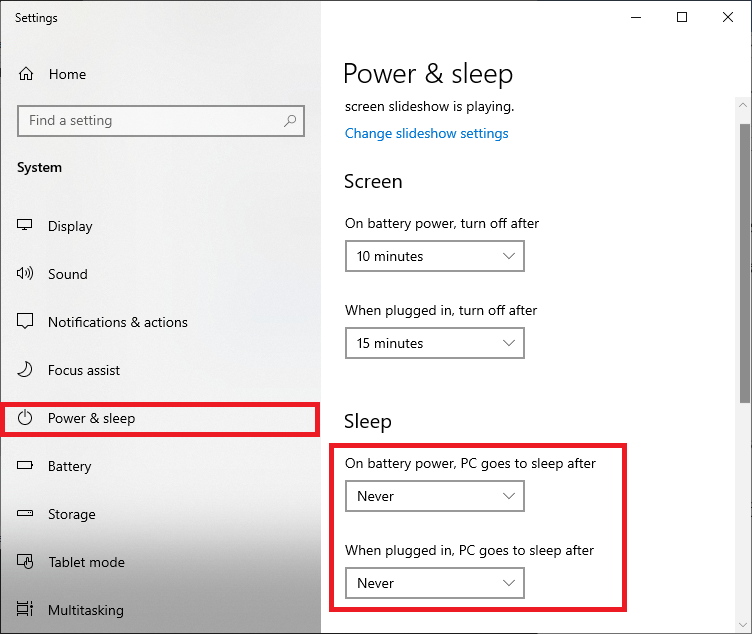
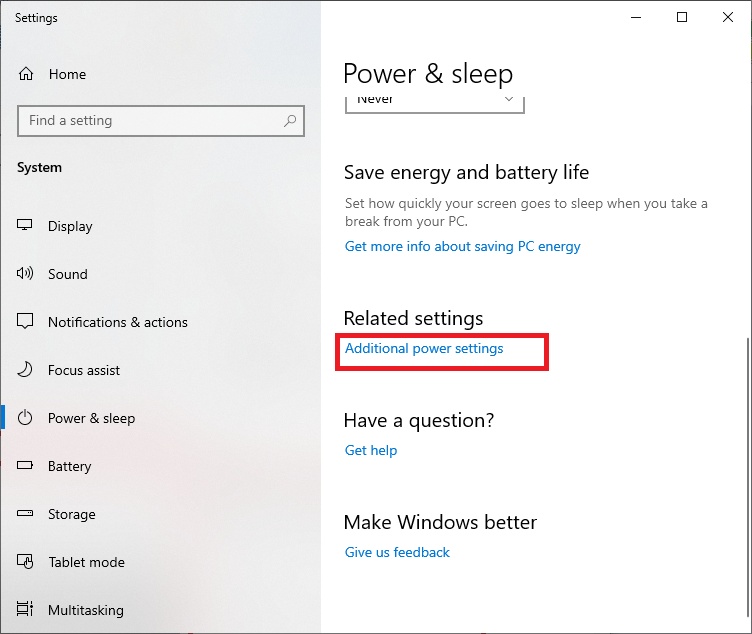
3. Trouvez le plan d'alimentation actuellement mis en œuvre, et sélectionnez Modifier les paramètres du plan à droite.
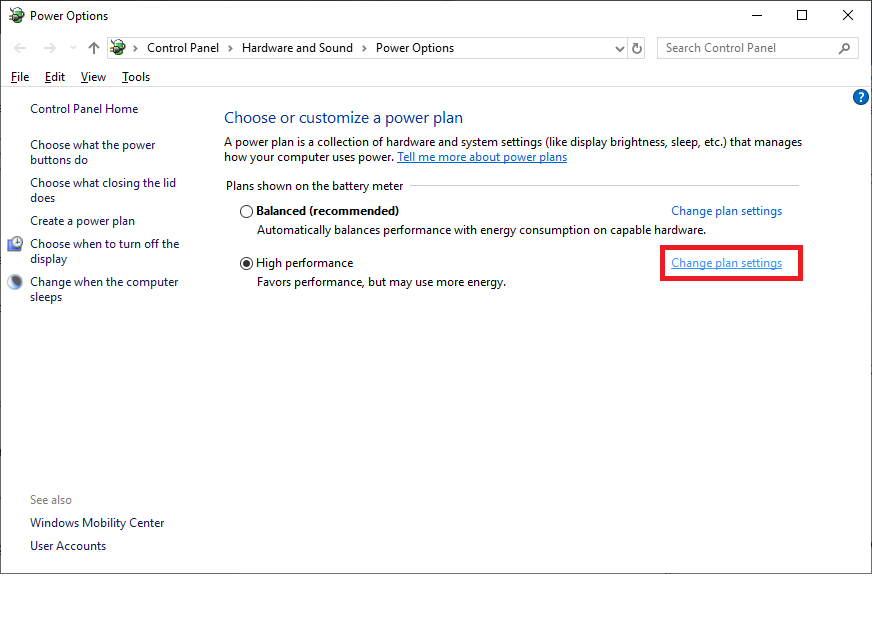
4. Cliquez sur Modifier les paramètres d'alimentation avancés.
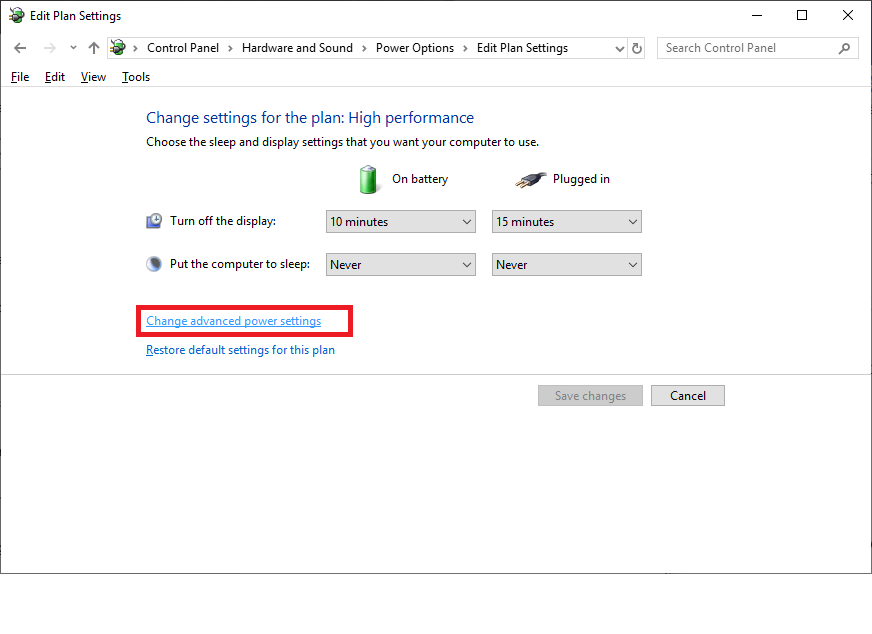
5. Réglez toutes les options de Sommeil après… et Hibernation après… sur Jamais. Cliquez sur OK pour enregistrer les modifications.
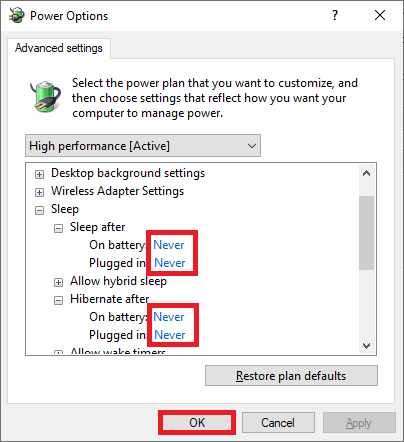
Articles connexes
Vos commentaires aident à améliorer l’expérience globale

