Cómo deshabilitar el modo de hibernación – Windows 10
Cómo deshabilitar el modo de hibernación – Windows 10
Cómo deshabilitar el modo de hibernación – Windows 10
Descripción
Este artículo explica los modos de espera, hibernación y suspensión, y describe cómo desactivar el modo de hibernación. Para Windows 11 y otras versiones de Windows, consulte Apagar, suspender o hibernar su PC.
Sistemas Operativos
Windows 10
Solución
Espera, Hibernación y Suspensión
1. Modo de espera:
El sistema operativo apagará otros dispositivos excepto la RAM, donde se almacenan documentos o programas. Si no hay suministro de energía, se perderán todos los datos no guardados. Para salir, mueva el ratón o presione una tecla para reanudar.
2. Modo de hibernación:
Las PC en modo de hibernación normalmente no consumen energía. Presionar el botón de encendido puede despertar la computadora.
3. Modo de suspensión:
La RAM debe almacenar los datos. Para despertar la PC, mueva el ratón o presione una tecla, o presione el botón de encendido si la energía está apagada (lo que toma más tiempo).
Cómo desactivar el modo de hibernación:
1. Presione Windows + X y seleccione Opciones de energía, o haga clic derecho en el icono de Windows y seleccione Opciones de energía.
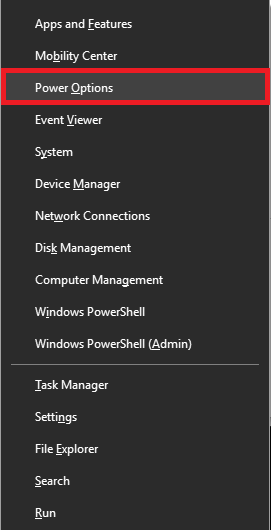
2. Puede seleccionar el tiempo que tarda antes de que la pantalla se apague o la PC entre en suspensión. Para más configuraciones de energía, desplácese hacia abajo y haga clic en Configuraciones de energía adicionales.
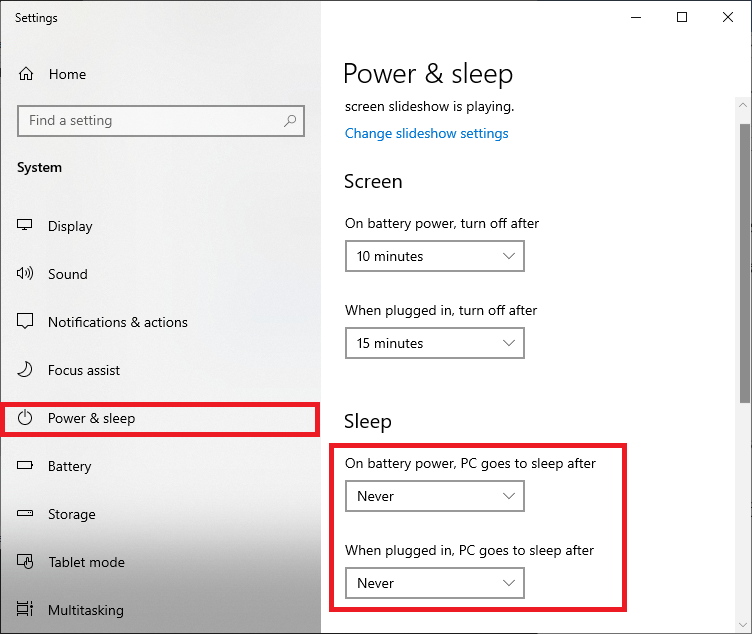
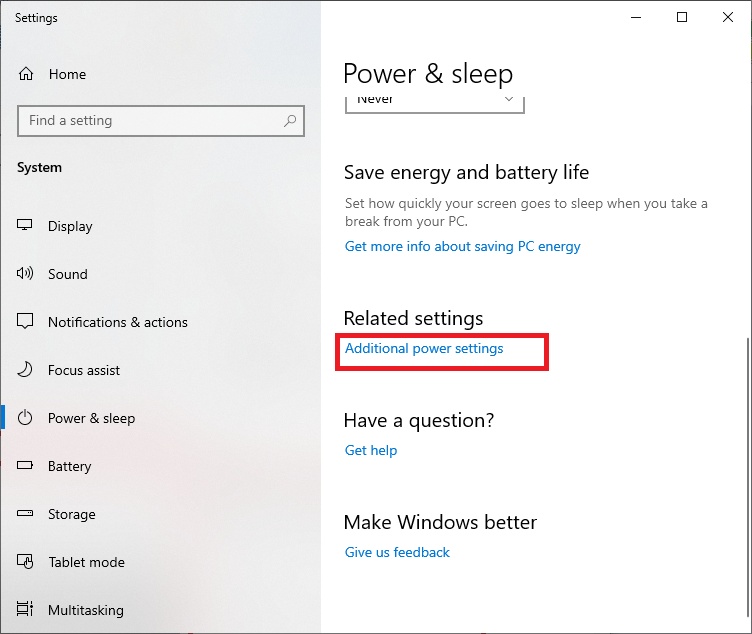
3. Encuentre el plan de energía actualmente implementado y seleccione Cambiar la configuración del plan a la derecha.
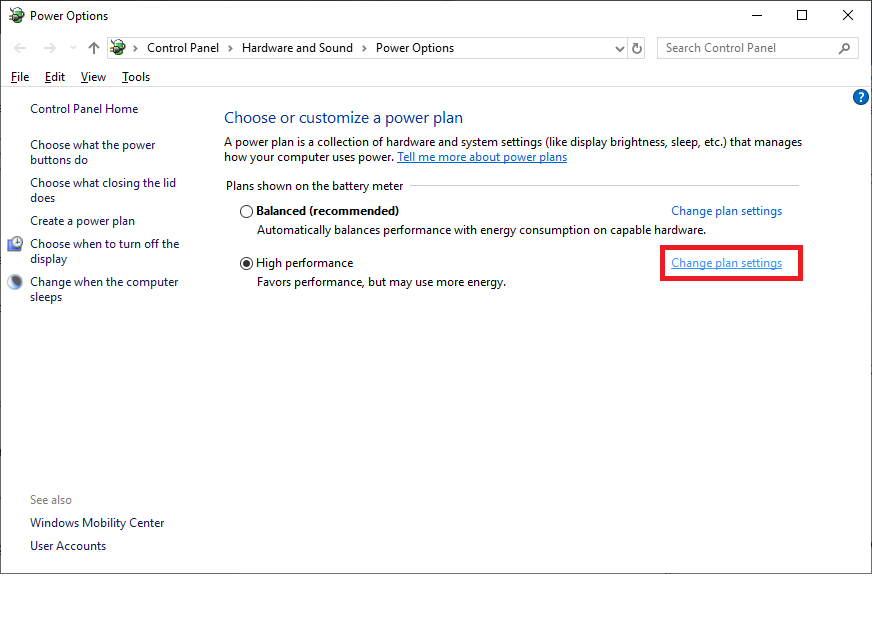
4. Haga clic en Cambiar configuraciones avanzadas de energía.
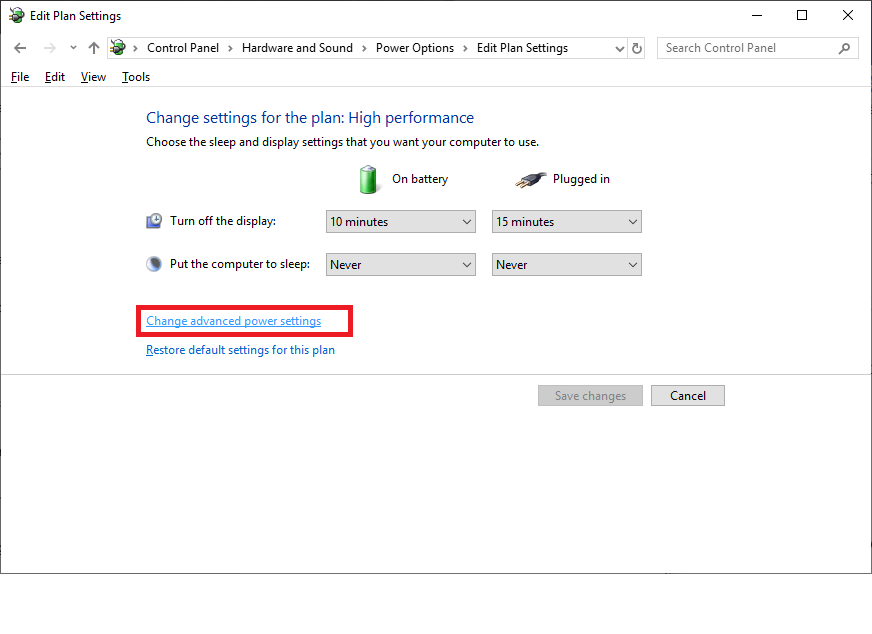
5. Establezca todas las opciones de Suspender después de… y Hibernar después de… como Nunca. Haga clic en OK para guardar los cambios.
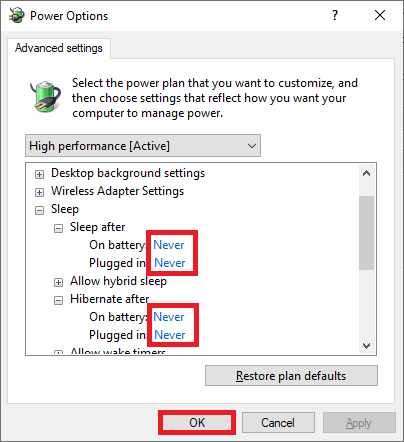
Artículos Relacionados
Sus comentarios ayudan a mejorar la experiencia general

