كيفية تعطيل وضع السكون – Windows 10
كيفية تعطيل وضع السكون – Windows 10
كيفية تعطيل وضع السكون – Windows 10
الوصف
تشرح هذه المقالة أوضاع الانتظار، السكون، والنوم وتصف كيفية تعطيل وضع السكون. لمزيد من المعلومات حول Windows 11 وإصدارات أخرى من Windows، راجع إيقاف تشغيل الكمبيوتر، أو وضعه في النوم، أو السكون.
أنظمة التشغيل
Windows 10
الحل
وضع الانتظار، السكون، والنوم
1. وضع الانتظار:
سيقوم نظام التشغيل بإيقاف تشغيل الأجهزة الأخرى باستثناء الذاكرة العشوائية (RAM)، حيث يتم تخزين المستندات أو البرامج. إذا لم يكن هناك مصدر طاقة، ستفقد جميع البيانات غير المحفوظة. للخروج، قم بتحريك الماوس أو اضغط على مفتاح لاستئناف العمل.
2. وضع السكون:
عادةً ما تستهلك أجهزة الكمبيوتر في وضع السكون طاقة صفرية. يمكن أن يؤدي الضغط على زر الطاقة إلى إيقاظ الكمبيوتر.
3. وضع النوم:
يجب أن تخزن الذاكرة العشوائية البيانات. لإيقاظ الكمبيوتر، قم بتحريك الماوس أو اضغط على مفتاح، أو اضغط على زر الطاقة إذا كانت الطاقة مقطوعة (وهذا يستغرق وقتًا أطول).
كيفية تعطيل وضع السكون:
1. اضغط على Windows + X واختر خيارات الطاقة، أو انقر بزر الماوس الأيمن على أيقونة Windows واختر خيارات الطاقة.
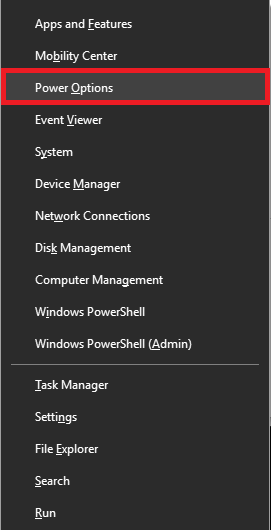
2. يمكنك اختيار الوقت الذي يستغرقه قبل أن يتم إيقاف تشغيل الشاشة أو يدخل الكمبيوتر في وضع النوم. لمزيد من إعدادات الطاقة، قم بالتمرير لأسفل وانقر على إعدادات الطاقة الإضافية.
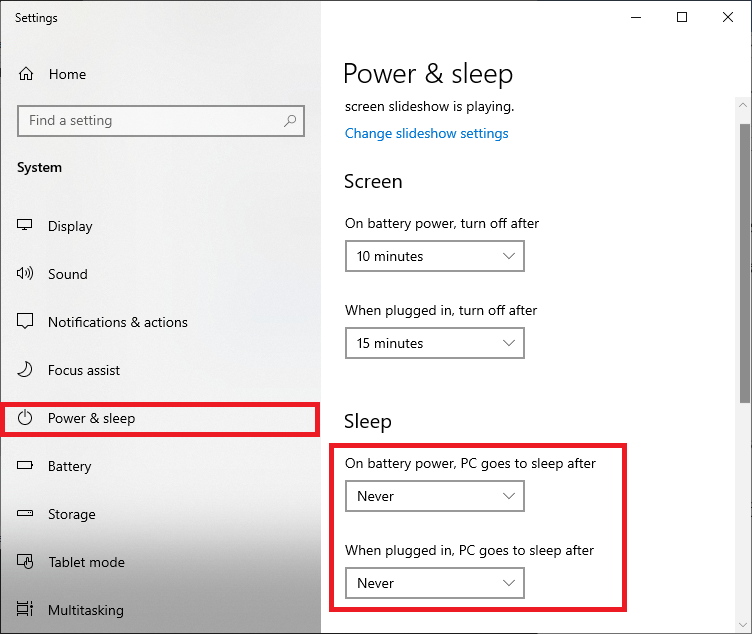
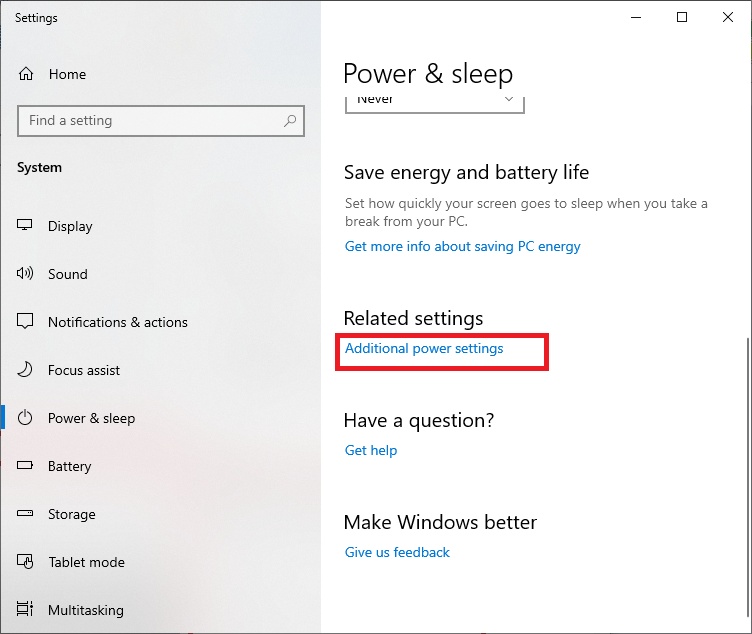
3. ابحث عن خطة الطاقة المطبقة حاليًا، واختر تغيير إعدادات الخطة على اليمين.
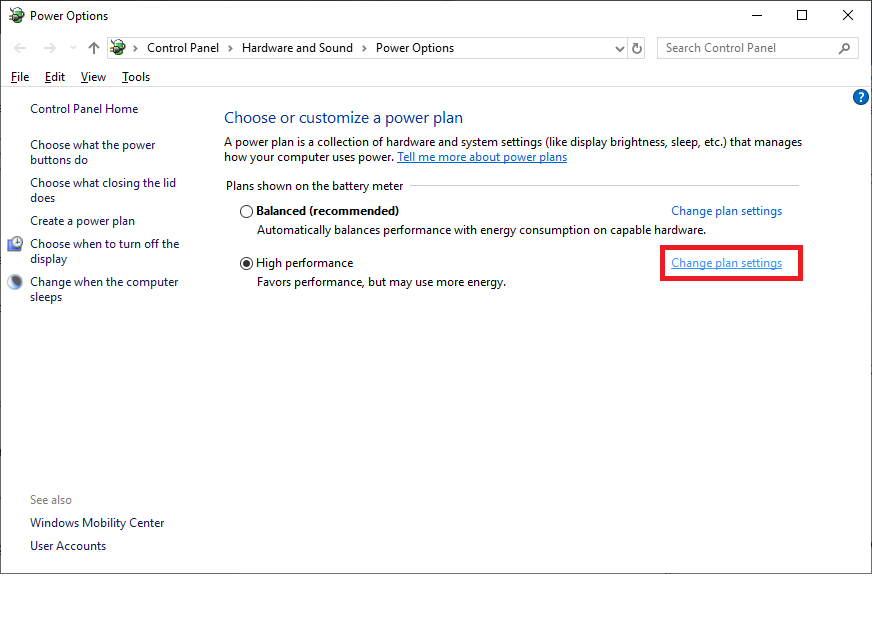
4. انقر على تغيير إعدادات الطاقة المتقدمة.
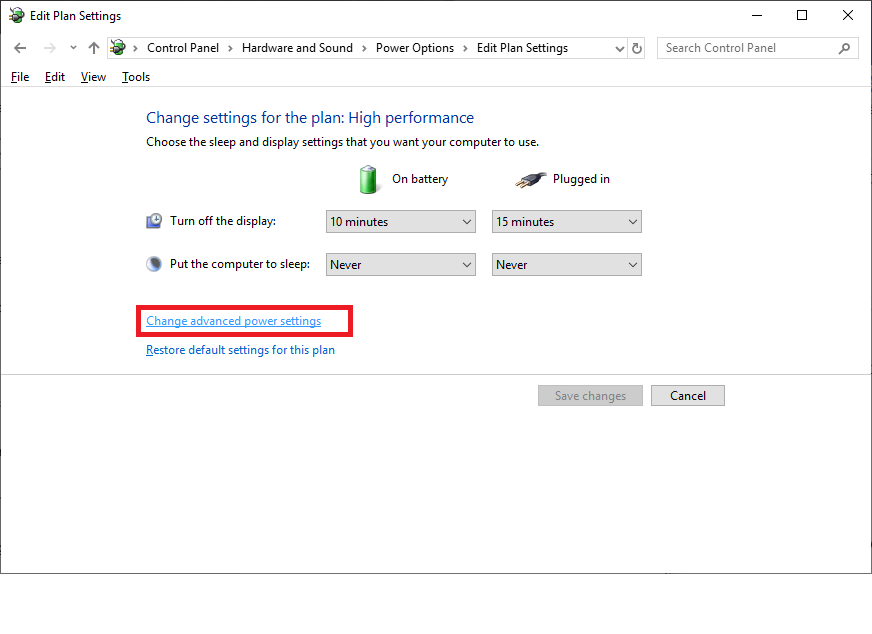
5. قم بتعيين جميع خيارات النوم بعد... والسكون بعد... كـ أبداً. انقر على موافق لحفظ التغييرات.
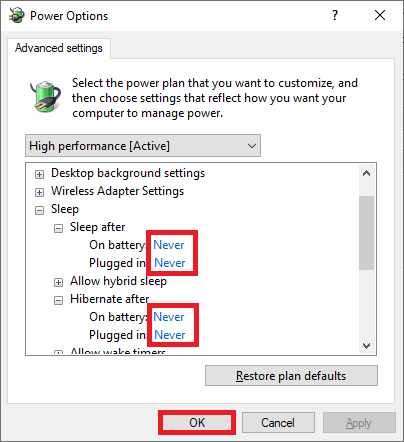
المقالات ذات الصلة
ملاحظاتك تساعد على تحسين التجربة الشاملة

