Como usar o botão central do TrackPoint - Windows 7 - ThinkPad
Como usar o botão central do TrackPoint - Windows 7 - ThinkPad
Como usar o botão central do TrackPoint - Windows 7 - ThinkPad
O botão central do TrackPoint pode ser usado para percorrer documentos ou páginas da Web. O botão também pode ser usado para ativar uma lupa que amplia itens na tela.
| Usando o botão central do TrackPoint para rolar |
|---|
- Coloque o cursor sobre o documento ou página da Web para rolar.
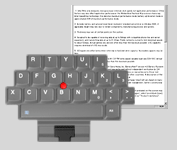
- Pressione e mantenha pressionado o botão central do TrackPoint . O ícone de rolagem substituirá o ícone do cursor no display para indicar que a função de rolagem do TrackPoint foi habilitada.
- Para rolar pelo documento ou página da Web, continue pressionando o botão central do TrackPoint e pressione o TrackPoint na direção para rolar. Você pode rolar verticalmente e horizontalmente.
Nota: Quanto mais o TrackPoint for pressionado, mais rápido o documento ou página da Web será rolado. O recurso de rolagem do TrackPoint também pode rolar o documento ou página da Web diretamente abaixo do cursor na tela. Isso permite que documentos ou páginas da Web sejam rolados atrás da janela ativa do aplicativo.
 |
De volta ao topo |
| Usando o botão central do TrackPoint para ativar uma lupa |
|---|
- Coloque o cursor sobre a parte da tela a ser ampliada.
- Pressione e mantenha pressionado o botão central do TrackPoint . A janela da lupa será aberta e ampliará a área abaixo do cursor na tela. O ícone da lupa também aparecerá no display para indicar que a função de lupa do TrackPoint está habilitada.
- Para posicionar a lupa sobre uma parte diferente da tela, empurre o TrackPoint na direção para mover enquanto mantém pressionado o botão central do TrackPoint.
Nota: Para fechar a janela da lupa, pressione o botão central do TrackPoint novamente. Se você não pressionar o botão central do TrackPoint novamente para fechar a lupa, ela desaparecerá automaticamente após 15 segundos. Com a lupa aberta, mantenha o conteúdo da lupa em foco enquanto move o cursor e ativa outra janela do aplicativo.
Altere rapidamente as propriedades da janela da lupa clicando no botão esquerdo ou direito do TrackPoint enquanto mantém pressionado o botão central do TrackPoint. Isso permitirá que você ajuste a potência de ampliação, bem como ajuste o tamanho da lupa. Este menu também permite copiar a lupa para a área de transferência. Esta função copiará o conteúdo da lupa e permitirá colá-lo em outro lugar. O 1xZoom em combinação com o Tamanho de vidro personalizado é particularmente útil para copiar pequenas partes de uma janela de aplicativo. Para modificar o tamanho do vidro personalizado, consulte Ajustando as configurações do botão central do TrackPoint abaixo.
 |
De volta ao topo |
| Alternar ou desativar rapidamente a função do botão central do TrackPoint |
|---|
Alterne rapidamente entre as funções do botão central do TrackPoint ou desative a função do botão central através do menu TrackPoint ou UltraNav na bandeja do sistema.
- Para abrir o menu da bandeja do sistema, clique no ícone TrackPoint ou UltraNav na bandeja do sistema.
- Selecione Configurações do TrackPoint e ative a função do botão central selecionando Rolagem ou Lupa . Para desativar as funções do botão central Rolagem e Lupa, selecione Nenhum .
Notas:
- Se a rolagem for selecionada nas configurações do TrackPoint do menu da bandeja do sistema, selecione também o tipo preferido de rolagem: Padrão, Suave ou Seleção automática.
- Em sistemas operacionais posteriores, as configurações podem ser encontradas pesquisando e selecionando Painel de Controle, alternando a exibição para ícones grandes e selecionando Mouse.
 |
De volta ao topo |
| Ajustando as configurações do botão central do TrackPoint |
|---|
Ajuste as configurações do botão central do TrackPoint no painel Propriedades do TrackPoint ou UltraNav em Propriedades do mouse (TrackPoint ou UltraNav dependendo do modelo).
- Para localizar o painel Propriedades do TrackPoint ou UltraNav , clique em Iniciar e, em seguida, clique em Painel de controle (ou pesquise e encontre Painel de controle, alterne para a visualização de ícones grandes e selecione Mouse ).
- Clique em Alternar para visualização por categoria .
- Clique duas vezes em Mouse . Selecione a guia TrackPoint ou UltraNav (dependendo do modelo). Vá diretamente para Propriedades do mouse selecionando Propriedades do TrackPoint no menu da bandeja do sistema de um sistema TrackPoint ou selecionando Configurações avançadas... no menu da bandeja do sistema de um sistema UltraNav . Se você tiver um modelo UltraNav , clique no botão Configurações do TrackPoint para ir para o painel Propriedades do TrackPoint.
- Selecione Rolagem , Lupa ou Nenhum na função Escolher Rolagem ou Lupa.
- Para ajustar as configurações da função Rolagem ou da função Lupa, clique em Configurações...
- No painel Configurações do botão central, selecione o tipo de rolagem a ser usado com a função de rolagem.
- Selecione o poder de ampliação e o tamanho da lente para a função Lupa. Se o tamanho da lente personalizado estiver selecionado, especifique a largura e a altura em pixels da lupa.
- Clique em Aplicar e em OK .
 |
De volta ao topo |
Artigos relacionados
- Tópicos populares: teclado, mouse, touchpad, trackpad, trackpoint
- Como desativar o TrackPoint - ThinkPad
- Limites do TrackPoint sobre como fazer pedidos de sistemas ThinkPad e teclados TrackPoint
Para obter informações adicionais, visite o Centro de Suporte Windows .
Seu feedback ajuda a melhorar a experiência geral


