如何使用TrackPoint中心按鈕-Windows 7- ThinkPad
如何使用TrackPoint中心按鈕-Windows 7- ThinkPad
如何使用TrackPoint中心按鈕-Windows 7- ThinkPad
TrackPoint中心按鈕可用於滾動瀏覽文檔或網頁。該按鈕還可以用於激活放大鏡,以放大屏幕上的項目。
 | 使用TrackPoint中心按鈕滾動 | |
 | 使用TrackPoint中心按鈕激活放大鏡 | |
 | 快速切換或禁用TrackPoint中心按鈕功能 | |
 | 調整TrackPoint中心按鈕的設置 |
| 使用TrackPoint中心按鈕滾動 |
|---|
- 將光標放在文檔或網頁上以滾動瀏覽。
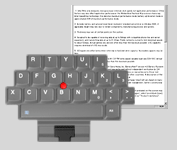
- 按住TrackPoint中心按鈕 。滾動圖標將替換顯示屏上的光標圖標,以指示已啟用TrackPoint滾動功能。
- 要滾動瀏覽文檔或網頁,請繼續按住TrackPoint中心按鈕,然後向滾動方向推動TrackPoint。您可以垂直和水平滾動。
注意: TrackPoint推得越厲害,文檔或網頁滾動的速度就越快。 TrackPoint滾動功能還可以在顯示屏上的光標正下方滾動文檔或網頁。這允許將文檔或網頁滾動到活動應用程序窗口的後面。
 | 回到頂部 |
| 使用TrackPoint中心按鈕激活放大鏡 |
|---|
- 將光標放在屏幕上要放大的部分上。
- 按住TrackPoint中心按鈕 。放大鏡窗口將打開並放大顯示屏上光標下方的區域。放大鏡圖標還將出現在顯示屏上,以指示已啟用TrackPoint放大鏡功能。
- 要將放大鏡放在屏幕的其他部分上,請在繼續按住TrackPoint中心按鈕的同時,向移動方向推動TrackPoint。
注意:要關閉放大鏡窗口,請再次按TrackPoint中央按鈕。如果您沒有再次按TrackPoint中央按鈕以關閉放大鏡,則放大鏡將在15秒後自動消失。在放大鏡打開的情況下,在移動光標並激活另一個應用程序窗口的同時,保持放大鏡的內容對準焦點。
在按住TrackPoint中心按鈕的同時單擊左側或右側TrackPoint按鈕,可以快速更改放大鏡窗口的屬性。這將允許您調整放大倍數以及調整放大鏡的尺寸。此菜單還允許您將放大鏡複製到剪貼板。此功能將復制放大鏡的內容並將其粘貼到其他位置。 1xZoom與“自定義玻璃尺寸”結合使用對於復制應用程序窗口的一小部分特別有用。要修改“自定義玻璃”的尺寸,請參閱下面的“為TrackPoint中心按鈕調整設置”。
 | 回到頂部 |
| 快速切換或禁用TrackPoint中心按鈕功能 |
|---|
通過系統任務欄中的TrackPoint或UltraNav菜單在TrackPoint中心按鈕功能之間快速切換或禁用中心按鈕功能。
- 要打開系統托盤菜單,請單擊系統托盤上的TrackPoint或UltraNav圖標。
- 選擇TrackPoint Settings,然後通過選擇滾動或放大鏡啟用中心按鈕功能。以禁用的滾動和放大鏡中心按鈕的功能,請選擇都不是 。
注意:如果在“系統任務欄”菜單的“ TrackPoint設置”中選擇了“滾動”,則還要選擇首選的滾動類型:“標準”,“平滑”或“自動選擇”。
 | 回到頂部 |
| 調整TrackPoint中心按鈕的設置 |
|---|
調整鼠標屬性(TrackPoint或UltraNav取決於型號)的TrackPoint或UltraNav屬性面板中的TrackPoint中心按鈕的設置。
- 要找到TrackPoint或UltraNav屬性面板,請單擊“ 開始” ,然後單擊“ 控制面板” 。
- 單擊切換到類別視圖 。
- 雙擊鼠標 。選擇TrackPoint或UltraNav選項卡(取決於型號)。通過在TrackPoint系統的“系統任務欄”菜單中選擇“ TrackPoint屬性”,或在UltraNav系統的“系統任務欄”菜單中選擇“ 高級設置...” ,直接轉到“鼠標屬性” 。如果您有UltraNav模型,請單擊“ TrackPoint設置”按鈕轉到“ TrackPoint屬性”面板。
- 在“選擇滾動或放大鏡”功能中選擇“ 滾動” ,“ 放大鏡”或“ 都不 ”。
- 要調整滾動功能或放大鏡功能的設置 ,請單擊設置...。
- 在“中心按鈕設置”面板中,選擇要與滾動功能一起使用的滾動類型。
- 選擇放大鏡功能的放大倍率和玻璃尺寸。如果選擇了“ 自定義玻璃尺寸” ,請指定放大鏡的像素寬度和高度。
- 單擊“ 應用” ,然後單擊“ 確定” 。
 | 回到頂部 |
相關文章
有關其他信息,請訪問Windows支持中心 。
Your feedback helps to improve the overall experience

