「トラックポイント」センターボタンの使い方- Windows 7 - ThinkPad
「トラックポイント」センターボタンの使い方- Windows 7 - ThinkPad
「トラックポイント」センターボタンの使い方- Windows 7 - ThinkPad
「トラックポイント」センターボタンを使用して文書や Web ページをスクロールすることができます。また、拡大表示にして、画面上のアイテムを拡大して見ることができます。
 |
「トラックポイント」センターボタンをスクロールに使用する | |
 |
「トラックポイント」センターボタンを拡大表示にして使用する | |
 |
「トラックポイント」センターボタンを素早く切り替え/無効にする | |
 |
「トラックポイント」センターボタンの設定を調整する |
| 「トラックポイント」センターボタンをスクロールに使用する |
|---|
- 文書や Web ページ上のスクロールしたい所にカーソルを置きます。
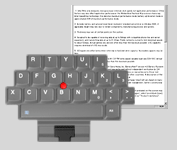
- 「トラックポイント」センターボタン を押してそのまま抑えます。スクロール・アイコンがカーソル・アイコンに代わり表示され、スクロール機能が有効になったことを示します。
- 文書や Web ページをスクロールするには、「トラックポイント」センターボタンを押した状態でスクロールした方向へ「トラックポイント」センターボタンを押します。縦横両方にスクロールすることができます。
メモ: 「トラックポイント」センターボタンを強く押せば押すほど、素早く文書や Web ページをスクロールできます。「トラックポイント」センターボタンのスクロール機能は、画面上のカーソルの直下で文書や Web ページをスクロールすることもできます。この機能により、アクティブなアプリケーション・ウィンドウの背後の文書や Web ページをスクロールすることが可能です。
 |
上に戻る |
| 「トラックポイント」センターボタンを拡大表示にして使用する |
|---|
- 画面上の拡大したい部分にカーソルを置きます。
- 「トラックポイント」センターボタンを長押しします。拡大表示のウィンドウが開き、画面王のカーソルの下の部分が拡大します。拡大表示のアイコンが画面上に表れて、「トラックポイント」センターボタンの拡大表示機能が有効になったことを示します。
- 画面の異なる部分に拡大表示を置くには、「トラックポイント」センターボタンを抑え続けて移動したい方向に押します。
メモ: 拡大表示を閉じるには、「トラックポイント」センターボタンを再度押します。拡大表示を閉じるために「トラックポイント」センターボタンを再度押さない場合は、15 秒後に自動的に消えます。開いた拡大表示に関してですが、カーソルを動かして他のアプリケーション・ウィンドウを有効にしている間、フォーカスしている拡大表示の内容を保つことができます。
「トラックポイント」センターボタンを抑えている間、「トラックポイント」センターボタンの右か左のボタンをクリックすることで拡大表示のウィンドウのプロパティを素早く変更することができます。この機能により、拡大表示の大きさと共に拡大表示の拡大率を変更することができます。メニューによってクリップボードに拡大表示をコピーすることもできます。この機能は、拡大表示の内容をコピーして、それらを他の場所に貼り付けることができます。カスタム・グラスの大きさと組み合わせた 1 ズーム は特にアプリケーション・ウィンドウの小さな部分をコピーするのに有効です。カスタム・グラスの大きさを変更するには、以下の「トラックポイント」センターボタンの設定調整を参照してください。
 |
上に戻る |
| 「トラックポイント」センターボタンを素早く切り替え/無効にする |
|---|
「トラックポイント」センターボタンの機能間の切替やセンター・ボタン機能の無効化をシステム・トレーのトラックポイントや、UltraNav メニューを通して行うことができます。
- システム・トレイ・メニューを開くには、システム・トレイ内のトラックポイントまたはUltraNav のアイコンをクリックします。
- トラックポイントの設定を選択して使用したいセンターボタンの機能スクロール や 拡大表示を選択して有効にします。スクロールと拡大表示のセンターボタン機能を無効にするには、オフを選択します。
メモ
- システム・トレイ・メニューのトラックポイントの設定にあるスクロールを選択した場合、希望するスクロールのタイプ(標準、スムーズ、自動選択)を選択する必要があります。
- 最近のオペレーティングシステムでは、設定を検索から探して「コントロールパネル」を選択します。「表示」を「大きいアイコン」に切り替え「マウス」を選択します。
 |
上に戻る |
| 「トラックポイント」センターボタンの設定を調整する |
|---|
マウスのプロパティのトラックポイントまたは Ultra Nav のプロパティ(トラックポイントまたは UltraNav はモデルにより異なります)内で「トラックポイント」センターボタンの設定を調整できます。
- トラックポイントまたは UltraNav のプロパティに入るには、スタートをクリックし、 コントロール・パネルをクリックし、マウスをクリックします。
- スクロール機能の切替えをクリックします。
- マウスをダブルクリックし、トラックポイント または UltraNav のタブを選択 (モデルにより異なります)します。 システム・トレイ・メニューにあるトラックポイントのプロパティを選択するか、UltraNav システムのシステム・トレイにある詳細設定 を選択してマウスのプロパティに直接行くこともできます。UltraNav モデルを使用している場合、トラックポイントの設定 ボタンをクリックして、トラックポイントのプロパティに入ります。
- スクロール、拡大表示、オフ のいずれかを選択します。
- スクロール機能や拡大表示の設定を調整するには、設定をクリックします。
- センター・ボタン設定のパネル内では、スクロール機能で使用したいタイプを選択します。
- 拡大表示の拡大率と大きさを選択します。任意を選択すると、拡大表示の高さと幅のピクセルを指定できます。
- 適用をクリックし、OKをクリックします。
 |
上に戻る |
関連リンク
- よく見られているコンテンツ: キーボード、マウス、タッチパッド、トラックポイント
- トラックポイントを無効にする- Windows - ThinkPad
- ThinkPad システムおよびトラックポイント・キーボード用のキャップの種類と注文方法 - トラックポイント・キャップ
その他の関連情報はこちら: Windows Support Center.
ご意見はサイトの改善に活用いたします。

