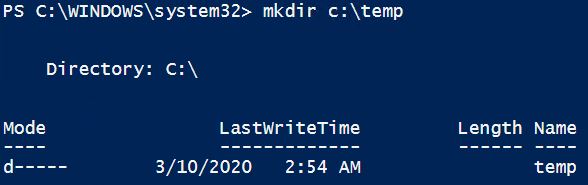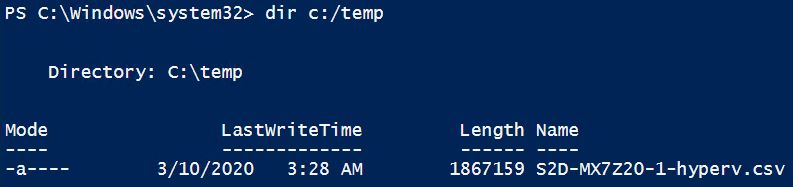So sammeln Sie Hyper-V-Protokolle von einem Nutanix Hyper-V-Host mithilfe von PowerShell-Befehlen
So sammeln Sie Hyper-V-Protokolle von einem Nutanix Hyper-V-Host mithilfe von PowerShell-Befehlen
So sammeln Sie Hyper-V-Protokolle von einem Nutanix Hyper-V-Host mithilfe von PowerShell-Befehlen
Beschreibung
In diesem Artikel wird das Verfahren zum Sammeln von Hypervisor-Protokollen von Hyper-V-Hosts mithilfe von PowerShell-Befehlen vorgestellt.
Anwendbare Systeme
ThinkAgile HX
Verfahren
- Melden Sie sich beim Hypervisor-Host an, der die VMs enthält, bei denen Probleme auftreten.
- Öffnen Sie Windows PowerShell und wählen Sie „Als Administrator ausführen“ aus.
- Das Cmdlet Get-WinEvent wird verwendet, um Protokolle von einem lokalen oder Remoteserver abzurufen. Windows Server verfügen über Hunderte von Protokollen, daher sollten Sie nur die Protokolle sammeln, die Sie benötigen. Beispielsweise wäre die Ausgabe des Befehls Get-Winevent -Listlog * umfangreich.
In der unten gezeigten verkürzten Beispielausgabe gibt es etwa 19 Hyper-V-Protokolle.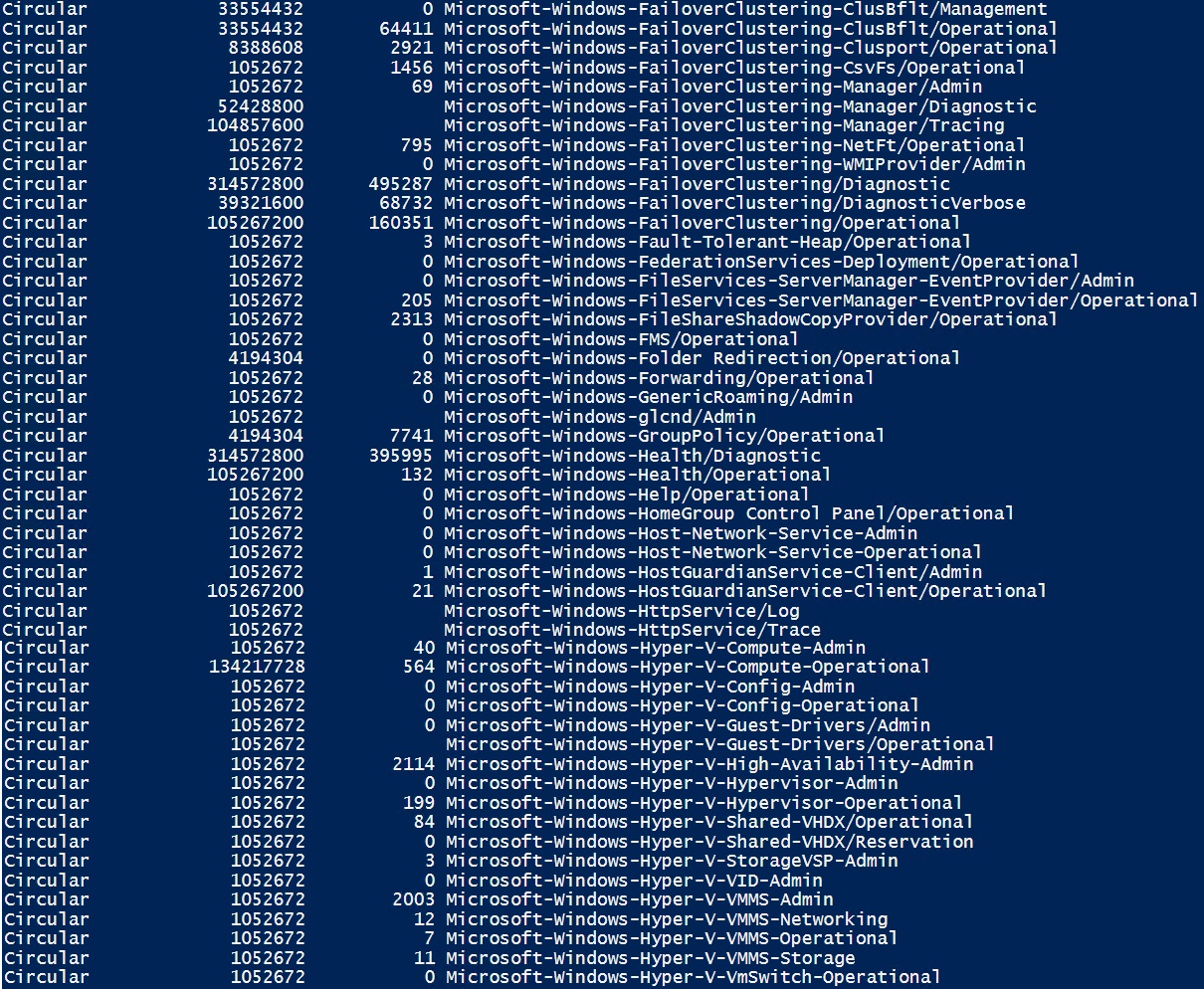
In den folgenden Schritten werden die Befehlsbeispiele vorgestellt, die zum Erfassen der Protokolle und zum Speichern der Ausgaben im CSV-Format verwendet werden. - Befolgen Sie das unten beschriebene Verfahren, um nur die Hyper-V-Protokolle zu erfassen und das Ausgabepaket in einem Verzeichnis Ihrer Wahl zu speichern.
- Erstellen Sie ein temporäres Verzeichnis mit dem Befehl mkdir c:\temp .
Hinweis : Wenn das Ausgabeverzeichnis nicht vorhanden ist, schlagen die restlichen Schritte fehl. - Führen Sie das folgende PowerShell-Skript aus, um die Hyper-V*-Protokolle und die SMBClient*-Protokolle zu sammeln, und platzieren Sie die Ausgabe im Ordner c:\temp, dessen Dateiname den Computernamen enthält.
Get-WinEvent @{logname = „Microsoft- Windows -Hyper-V*“, „Microsft- Windows -SMBClient*“ } -ErrorAction Ignorieren | Wählen Sie TimeCreated , LogName , Id , LevelDisplayName , ProviderName , Message , MachineName , UserId | aus Export-Csv -Path "c:\temp\ $env:computername -hyperv.csv" -NoTypeInformation - Führen Sie den Befehl dir c:\temp aus, um die neu erstellte CSV-Datei anzuzeigen.
- Führen Sie das folgende Skript aus, um die Anwendungs- und Systemprotokolle als kombiniertes Protokoll zu sammeln und alle Ereignisse nach Erstellungszeit zu sortieren.
Get-WinEvent @{logname= 'application','system' } -ErrorAction Ignore | Wählen Sie TimeCreated , LogName , Id , LevelDisplayName , ProviderName , Message , MachineName , UserId | aus Export-Csv -Path "c:\temp\ $env:computername -applicationsystem.csv" -NoTypeInformation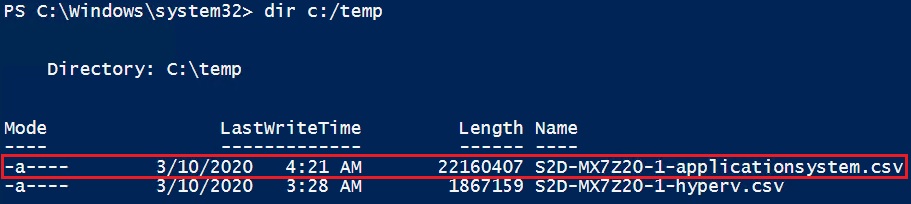
- Erstellen Sie ein temporäres Verzeichnis mit dem Befehl mkdir c:\temp .
- Wenn Sie Protokolle für ein bestimmtes Datum oder nur Protokolle zu Warnungen und Fehlern sammeln möchten, kombinieren Sie verschiedene Parameter mit dem Befehl „Get-WinEvent“ , um die Ausgabe zu filtern.
- Führen Sie das folgende Skript aus, um alle Hyper-V-Protokolle von gestern zu sammeln:
Get-WinEvent -FilterHashTable @{LogName = "Microsoft- Windows -Hyper-V*" ; StartTime = ( Get-Date ) . AddDays( -1 )}
- Um nur die Warnungen von gestern zu erfassen, führen Sie das folgende Skript aus:
Get-WinEvent -FilterHashTable @{LogName = "Microsoft- Windows -Hyper-V*" ; StartTime = ( Get-Date ) . AddDays( -1 ) ; Level = 3 } - Um nur die Fehlermeldungen von gestern zu sammeln, führen Sie das folgende Skript aus:
Get-WinEvent -FilterHashTable @{LogName = "Microsoft- Windows -Hyper-V*" ; StartTime = ( Get-Date ) . AddDays( -1 ) ; Level = 2 } - Führen Sie das folgende Skript aus, um die Hyper-V-Protokolle zu sammeln und in einen Ordner auszugeben:
Get-WinEvent -FilterHashTable @{LogName = "Microsoft- Windows -Hyper-V*" ; StartTime = ( Get-Date ) . AddDays( -1 )} -ErrorAction Ignorieren | Export-Csv -Path "c:\temp\ $env:computername -hyperv.csv" -NoTypeInformation
- Führen Sie das folgende Skript aus, um alle Hyper-V-Protokolle von gestern zu sammeln:
- Komprimieren Sie die Protokolldateien und senden Sie das gesamte Protokoll mithilfe des Lenovo Upload-Tools an den Lenovo Support.
Weitere Informationen
Verwandter Artikel
- So laden Sie eine Datei zum Lenovo Data Center-Support hoch
- So führen Sie den NCC-Gesundheitscheck durch und erfassen die Ausgabe mit Nutanix Prism
- So führen Sie den NCC-Zustandscheck aus und sammeln die Ausgabe mithilfe der Nutanix CVM-CLI
- So sammeln Sie Hypervisor-Protokolle mithilfe von SSH, um eine Verbindung zu einer Controller-VM in ThinkAgile HX-Systemen herzustellen
- So sammeln Sie Cluster-Diagnoseprotokolle vom Hyper-V-Host in ThinkAgile MX