Come eseguire automaticamente le app all'avvio in Windows 10 o 11
Come eseguire automaticamente le app all'avvio in Windows 10 o 11
Come eseguire automaticamente le app all'avvio in Windows 10 o 11
Utilizza i seguenti passaggi per eseguire automaticamente le app all'avvio in Windows.
Windows 10
1. Apri il menu Start e cerca l'app che desideri eseguire automaticamente all'avvio.
2. Fai clic con il tasto destro sull'app e poi seleziona Apri posizione file. Nota: Se non c'è un'opzione per Apri posizione file, significa che l'app non può essere impostata per avviarsi automaticamente all'avvio.
3. Fai clic con il tasto destro sull'app per creare un collegamento.
4. Premi il tasto Windows logo + R, quindi digita shell:startup, poi seleziona OK per aprire la cartella Startup.
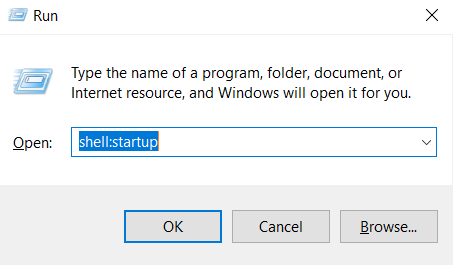
5. Copia e incolla il collegamento dalla posizione del file nella cartella Startup. Ora l'app è stata impostata per avviarsi automaticamente all'avvio.
Windows 11
1. Apri Start e Impostazioni.
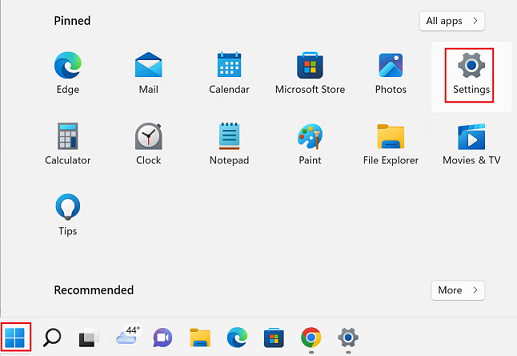
2. Seleziona App. Seleziona Avvio.
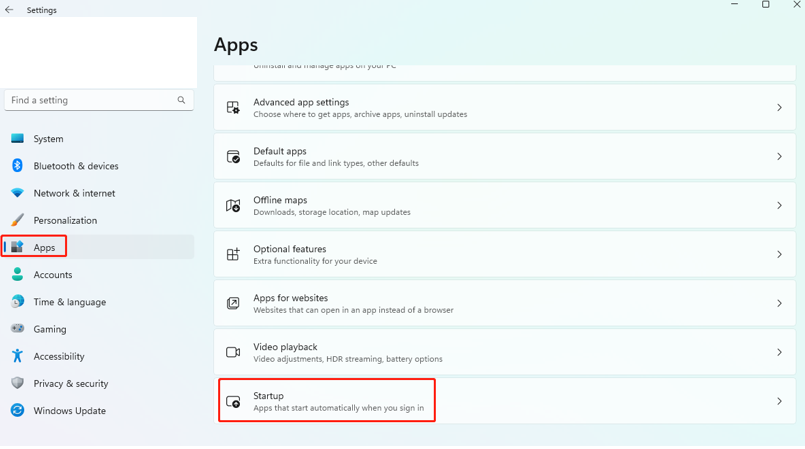
3. Attiva o disattiva l'interruttore per avviare le app all'avvio.
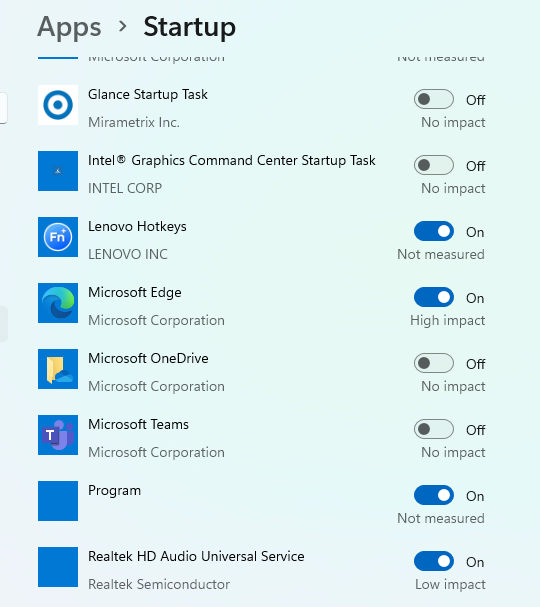
Opzione 2:
1. Apri il menu Start e cerca l'app che desideri eseguire automaticamente all'avvio.
2. Fai clic con il tasto destro sull'app e poi seleziona Apri posizione file. Nota: Se non c'è un'opzione per Apri posizione file, significa che l'app non può essere impostata per avviarsi automaticamente all'avvio.
3. Fai clic con il tasto destro sull'app per creare un collegamento.
4. Premi il tasto Windows logo + R, quindi digita shell:startup, poi seleziona OK per aprire la cartella Startup.
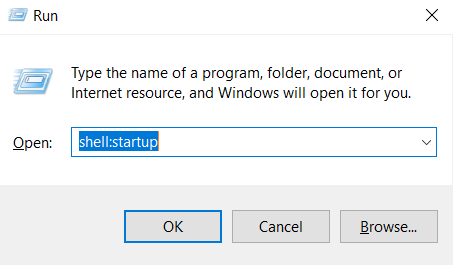
5. Copia e incolla il collegamento dalla posizione del file nella cartella Startup. Ora l'app è stata impostata per avviarsi automaticamente all'avvio.
Articoli Correlati
Il tuo feedback aiuta a migliorare l'esperienza complessiva

