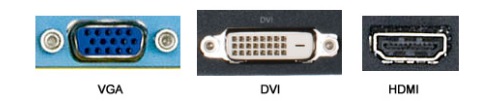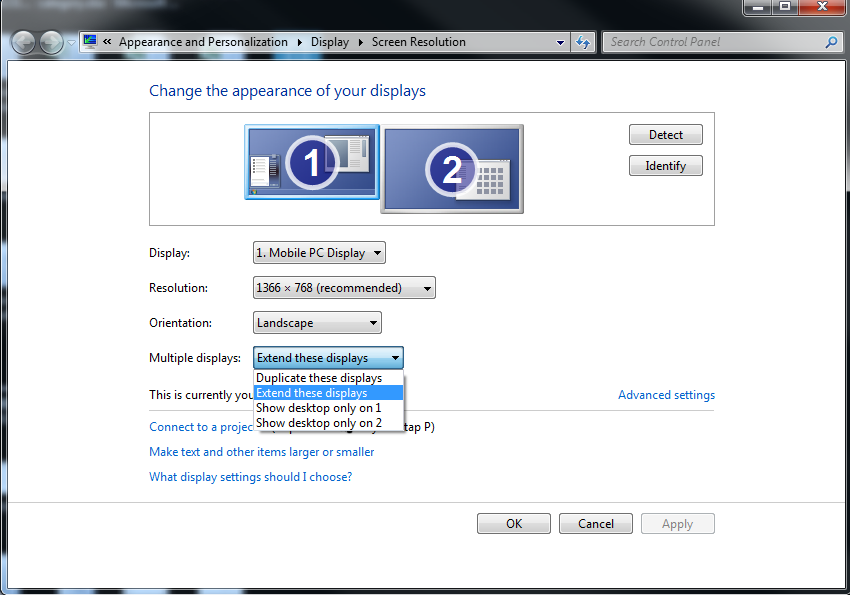Çoklu monitörleri nasıl kurar ve kullanırsınız Windows
Çoklu monitörleri nasıl kurar ve kullanırsınız Windows
Çoklu monitörleri nasıl kurar ve kullanırsınız Windows
Açıklama
Windows'de birden fazla monitör nasıl kurulur ve kullanılır.
PC'nin hangi bağlantılara sahip olduğunu görmek için Kullanıcı Kılavuzu'ndaki ürün genel bakış bölümünü kontrol edin: Lenovo ürünleri için kılavuzları nasıl bulup görüntüleyeceğiniz - ThinkPad, ThinkCentre, ideapad, ideacentre.
Uygulanabilir Markalar
- ideapad
- ideacentre
- ThinkPad
- ThinkCentre
İşletim Sistemleri
- Windows 10
- Windows 11
Çözüm
Sisteminizin çift monitör desteği olduğundan emin olun
Sadece Masaüstü Bilgisayarlar için: Eğer video adaptöründe yalnızca bir DVI portu varsa, çift monitörleri bağlamak için bir Y dongle satın alın. Başka bir monitör alırken bilgisayarın portlarını dikkate aldığınızdan emin olun.
Windows'de çift monitör ayarlama
Görüntü modları arasında geçiş yapmak için klavye kısayolu, Win+P.
Windows, birden fazla monitör kullanmayı kolaylaştırır. Monitörü bilgisayardaki uygun porta takın ve Windows otomatik olarak masaüstünü uzatmalıdır. Artık windows'yi monitörler arasında sürükleyip bırakabilirsiniz.
- Klavye üzerindeki Windows logosu tuşuna + P'ye basın. Aşağıdaki resimde gösterildiği gibi aşağıdaki seçeneklerden birini seçin:
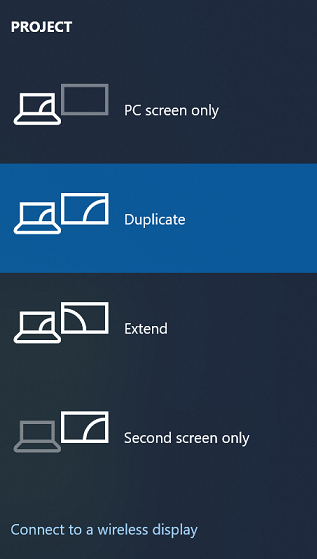
- PC ekranı yalnızca — Sadece birincil monitör (1) kullanılır
- Yansıt — İkincil monitör yansıtılmış masaüstünü gösterir
- Uzat — Her iki monitör birleştirilerek genişletilmiş masaüstü sunar
- İkinci ekran yalnızca — Sadece ikincil monitör kullanılır
Görüntü ayarlarını yapılandırın
- Masaüstünde boş bir alana sağ tıklayın ve ardından Görüntü Ayarları seçeneğini seçin. Windows'nin önceki sürümlerinde seçenek Ekran çözünürlüğü'dir. Windows 11 için, Windows'de çift monitör ayarlama'ya bakın.
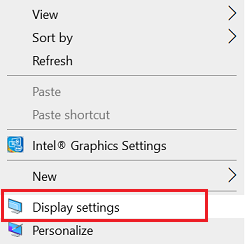
- Karşılık gelen ekranlarda numaraları göstermek için Tanımla seçeneğine tıklayın (1 birincildir).
- Numara kutularını tıklayarak veya sürükleyerek yeniden düzenleyin.
- Aşağı kaydırın ve Birden fazla görüntü açılır listesini tıklayın, ardından Bu görüntüleri uzat veya Bu görüntüleri yansıt seçeneğini seçin.
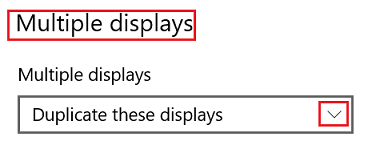
Not: Eğer ek monitör(ler) listelenmiyorsa, Algıla seçeneğine tıklayın. Eğer bu işe yaramazsa, bilgisayarı yeniden başlatmayı deneyin ve Görüntü modları arasında geçiş yapmak için klavye kısayolu, Win+P adımlarını kullanın.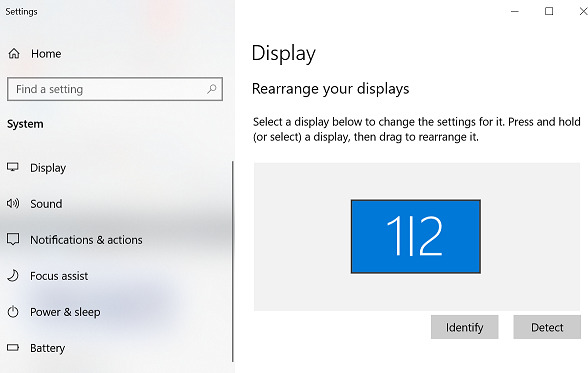
Ek Bilgiler
Aynı PC ile hem dokunmatik ekran monitörü hem de dokunmatik olmayan monitör kullanırken, imleç ayarlarının değiştirilmesi gerekebilir. Tablet PC Ayarları'nı bulmak için arama yapın. Kurulum'a dokunun veya tıklayın. Dokunmatik Giriş'a dokunun veya tıklayın ve ardından devam eden talimatları izleyin.
Her masaüstü ekranına dosyalar ve uygulamalar arasında daha hızlı geçiş yapmak için bir görev çubuğu da eklenebilir.
- Görev Çubuğuna sağ tıklayın.
- Görev Çubuğu ayarları'nı seçin.
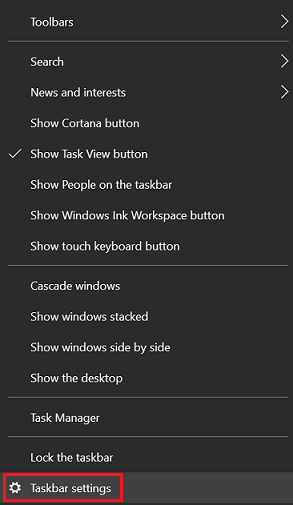
- Birden fazla görüntü altında, Tüm görüntülerde görev çubuğunu göster seçeneğini seçin ve tercih edilen seçenekleri belirleyin.
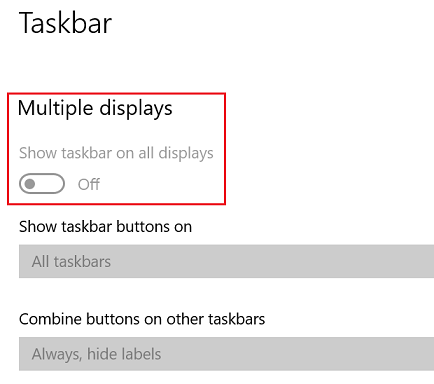
İlgili Makaleler
Geri bildiriminiz genel deneyimi iyileştirmeye yardımcı olur