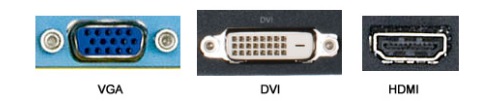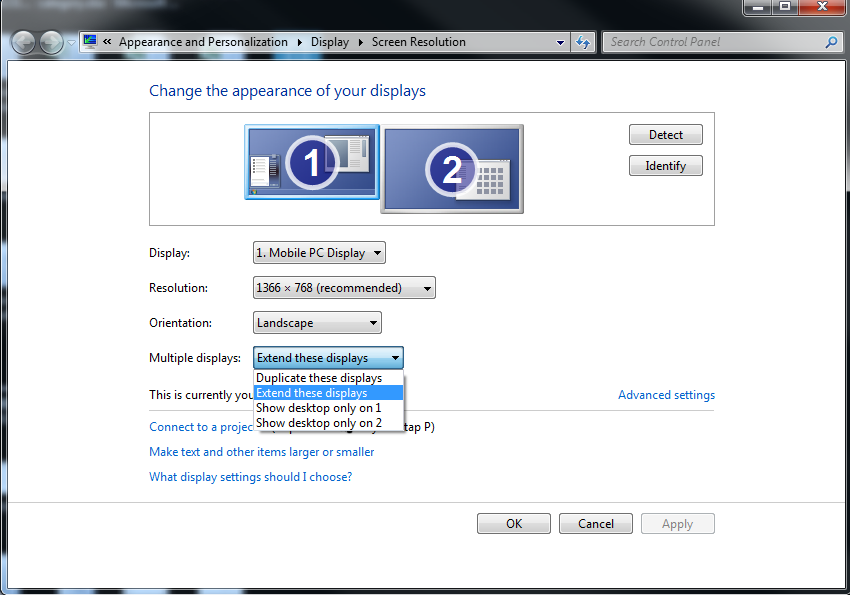Cara mengatur dan menggunakan beberapa monitor di Windows
Cara mengatur dan menggunakan beberapa monitor di Windows
Cara mengatur dan menggunakan beberapa monitor di Windows
Deskripsi
Cara mengatur dan menggunakan beberapa monitor di Windows.
Periksa bagian ikhtisar produk di Panduan Pengguna untuk melihat konektor apa yang dimiliki PC: Cara menemukan dan melihat manual untuk produk Lenovo - ThinkPad, ThinkCentre, ideapad, ideacentre.
Merk yang Berlaku
- ideapad
- ideacentre
- ThinkPad
- ThinkCentre
Sistem Operasi
- Windows 10
- Windows 11
Solusi
Pastikan sistem mendukung dual monitor
Hanya untuk Desktop: Jika adaptor video hanya memiliki satu port DVI, beli dongle Y untuk menghubungkan dua monitor. Pastikan untuk mempertimbangkan port komputer sebelum mendapatkan monitor lain untuknya.
Mengatur dual monitor di Windows
Beralih antara mode tampilan dengan pintasan keyboard, Win+P.
Windows memudahkan penggunaan beberapa monitor. Cukup colokkan monitor ke port yang sesuai di komputer dan Windows seharusnya secara otomatis memperluas desktop ke monitor tersebut. Anda sekarang dapat menyeret dan menjatuhkan windows antara monitor.
- Tekan tombol logo Windows + P pada keyboard. Pilih salah satu opsi berikut seperti yang ditunjukkan pada gambar berikut:
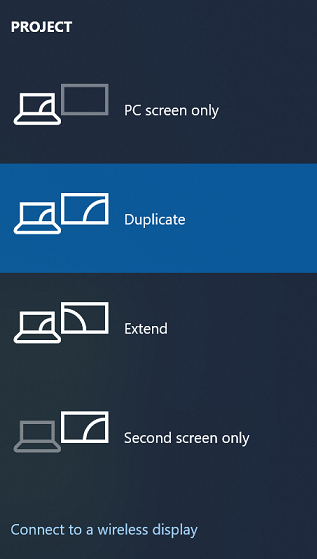
- Hanya layar PC — Hanya monitor utama (1) yang digunakan
- Duplikat — Monitor sekunder menampilkan desktop yang sama
- Perluas — Kedua monitor digabungkan untuk menawarkan desktop yang lebih luas
- Hanya layar kedua — Hanya monitor sekunder yang digunakan
Konfigurasi pengaturan tampilan
- Klik kanan pada area kosong di desktop, lalu pilih Pengaturan Tampilan. Di versi sebelumnya dari Windows, opsi ini adalah Resolusi layar. Untuk Windows 11, lihat Atur dual monitor di Windows.
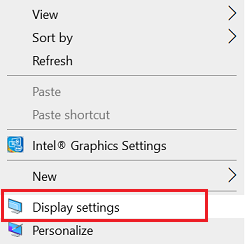
- Klik Identifikasi untuk menampilkan nomor pada tampilan yang sesuai (1 adalah utama).
- Atur ulang tampilan dengan mengklik atau menyeret kotak nomor.
- Gulir ke bawah dan klik daftar drop-down Tampilan ganda, lalu pilih Perluas tampilan ini atau Duplikat tampilan ini.
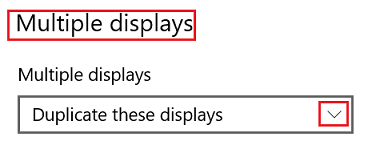
Catatan: Jika monitor tambahan tidak terdaftar, klik Deteksi. Jika itu tidak berhasil, coba restart komputer dan gunakan langkah-langkah untuk Beralih antara mode tampilan dengan pintasan keyboard, Win+P.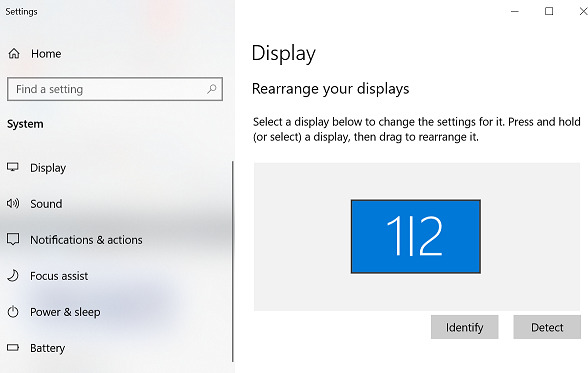
Informasi Tambahan
Ketika menggunakan monitor layar sentuh dan monitor non-layar sentuh dengan PC yang sama, pengaturan untuk kursor mungkin perlu diubah. Cari untuk menemukan Tablet Pengaturan PC. Ketuk atau klik Pengaturan. Ketuk atau klik Input Sentuh, dan kemudian ikuti instruksi yang diberikan.
Taskbar juga dapat ditambahkan ke setiap layar desktop untuk lebih cepat beralih antara file dan aplikasi.
- Klik kanan pada Taskbar.
- Pilih Pengaturan Taskbar.
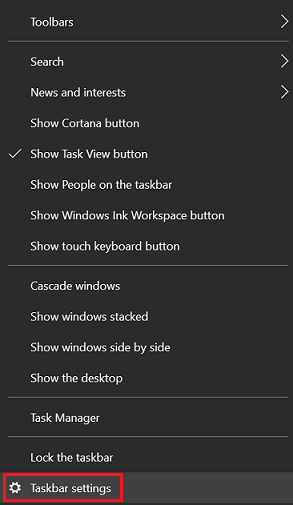
- Di bawah Tampilan ganda, pilih Tampilkan taskbar di semua tampilan dan pilih opsi yang diinginkan.
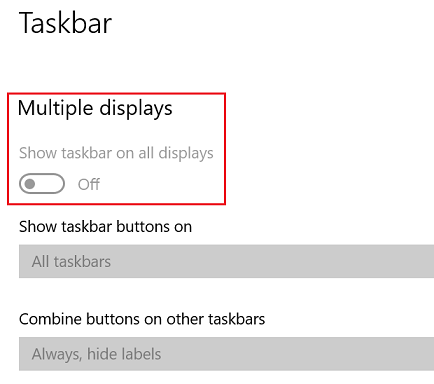
Artikel Terkait
Your feedback helps to improve the overall experience