Odstraňování problémů s klávesnicí - Windows - ThinkPad
Odstraňování problémů s klávesnicí - Windows - ThinkPad
Odstraňování problémů s klávesnicí - Windows - ThinkPad
Pro další kroky při odstraňování problémů viz Klávesy na klávesnici nemusí fungovat.
Interní ThinkPad klávesnice
- Zapněte počítač. Na obrazovce BIOS stiskněte F1 na interní klávesnici. Měla by se zobrazit zpráva Vstup do nastavení systému. Pokud se vám podaří vstoupit do BIOS, ujistěte se, že můžete procházet nabídkami, abyste zajistili základní funkčnost. Během toho stiskněte klávesu CapsLk a ujistěte se, že kontrolka se rozsvítí nebo zhasne. Viz Doporučené způsoby, jak vstoupit do BIOS - ThinkPad, ThinkCentre, ThinkStation.
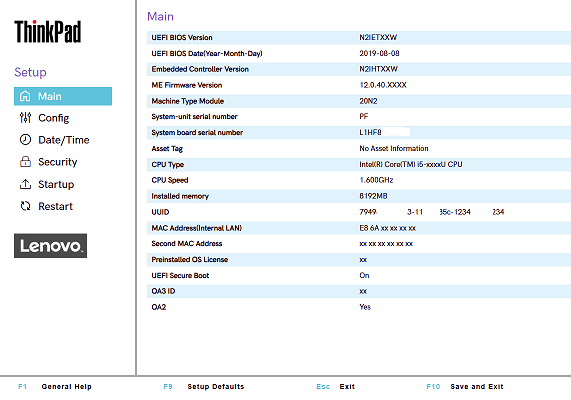
- Pokud se vám nepodaří vstoupit do BIOS, zkuste stisknout klávesu Enter.
- Pokud to funguje, restartujte počítač. Klikněte na Start, ukazujte na Všechny programy, ukazujte na Pomůcky a poté klikněte na Poznámkový blok.
Vyberte logo Windows, rozbalte Windows Pomůcky a vyberte Poznámkový blok. Pomocí interní klávesnice stiskněte každou písmenkovou klávesu a každou číselnou klávesu, abyste zjistili, zda jsou stisky kláves správně zaznamenány. Pokud některé klávesy nefungují, poznamenejte si je.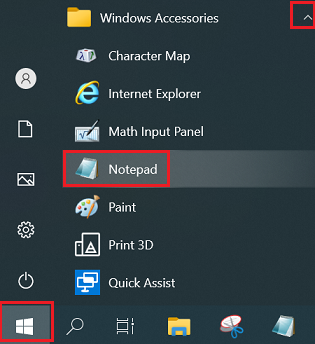
- Zkontrolujte, zda bylo nainstalováno nějaké softwarové mapování klávesnice, které by mohlo narušovat normální funkce klávesnice.
- Spusťte počítač v Windows nouzovém režimu a otestujte funkčnost klávesnice pomocí poznámkového bloku.
- Pokyny pro nouzový režim Windows 10, 11: Jak vstoupit do nouzového režimu.
- Ověřte, že je nainstalována nejnovější BIOS pro systém ThinkPad.
Klikněte zde pro zobrazení nejnovějších BIOS souborů pro všechny ThinkPad systémy. - Ověřte, že je nainstalována nejnovější klávesová zkratka driver pro systém ThinkPad.
Pro produkty THINK si můžete zvolit automatické stažení driver pomocí Lenovo System Update. Stáhněte Lenovo System Update pomocí následujícího URL: Lenovo System Update: Aktualizace ovladačů, BIOS a aplikací - Resetujte interní ThinkPad klávesnici, pokud je to relevantní.
Pokud je klávesnice jednotka, kterou může zákazník vyměnit (CRU), resetujte konektor klávesnice.Prosím ověřte to v Příručce pro údržbu hardwaru.
Externí USB klávesnice
- Ujistěte se, že kabel klávesnice USB je bezpečně připojen k ThinkPad.
- Odpojte kabel klávesnice USB od ThinkPad a připojte ho do jiného USB portu.
- Zapněte počítač. Na obrazovce BIOS stiskněte F1 na externí klávesnici. Měla by se zobrazit zpráva Vstup do nastavení systému. Pokud se vám podaří vstoupit do BIOS, ujistěte se, že můžete procházet nabídkami, abyste zajistili základní funkčnost. Během toho stiskněte klávesu CapsLk a ujistěte se, že kontrolka se rozsvítí nebo zhasne. Doporučené způsoby, jak vstoupit do BIOS - ThinkPad, ThinkCentre, ThinkStation
- Pokud se vám nepodaří vstoupit do BIOS, zkuste stisknout klávesu Enter.
- Zkuste vstoupit do BIOS pomocí interní klávesnice.
- Spusťte operační systém. Klikněte na Start, ukazujte na Všechny programy, ukazujte na Pomůcky a poté klikněte na Poznámkový blok.
Pravým tlačítkem klikněte na logo Windows, rozbalte Windows Pomůcky, vyberte Poznámkový blok. Pomocí externí klávesnice stiskněte každou písmenkovou klávesu a každou číselnou klávesu, abyste zjistili, zda jsou stisky kláves správně zaznamenány. Pokud některé klávesy nefungují, poznamenejte si je.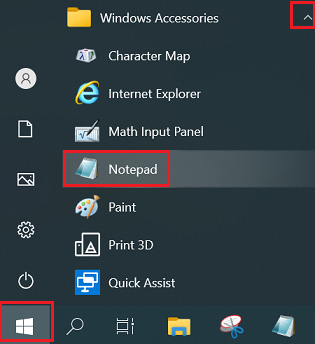
- Zkontrolujte, zda je nainstalován nějaký software pro mapování klávesnice, který by mohl narušovat normální funkce klávesnice.
- Spusťte počítač v Windows nouzovém režimu a otestujte funkčnost klávesnice pomocí poznámkového bloku.
- Pokyny pro nouzový režim Windows 10, 11: Jak vstoupit do nouzového režimu.
- Ověřte, že je nainstalována nejnovější BIOS pro systém ThinkPad.
Klikněte zde pro zobrazení nejnovějších BIOS souborů pro všechny ThinkPad systémy. - Ověřte, že je nainstalována nejnovější klávesová zkratka driver pro systém ThinkPad.
Pro produkty THINK si můžete zvolit automatické stažení driver pomocí Lenovo System Update. Stáhněte Lenovo System Update pomocí následujícího URL: Lenovo System Update: Aktualizace ovladačů, BIOS a aplikací
Poznámka: Pokud problém stále přetrvává, kontaktujte prosím vaše místní
Související články
Vaše zpětná vazba pomáhá zlepšit váš celkový zážitek

