Как запустить и начать работу с Диспетчером устройств для Microsoft Windows 10 и 11
Как запустить и начать работу с Диспетчером устройств для Microsoft Windows 10 и 11
Как запустить и начать работу с Диспетчером устройств для Microsoft Windows 10 и 11
Симптом
Этот документ содержит инструкции о том, как запустить Диспетчер устройств для Microsoft Windows 10 и 11.
Операционные системы
- Microsoft Windows 10
- Microsoft Windows 11
Решение
Для Microsoft Windows 10/11 используйте следующие инструкции для запуска Диспетчера устройств:
Метод 1:
Найдите и выберите Диспетчер устройств.
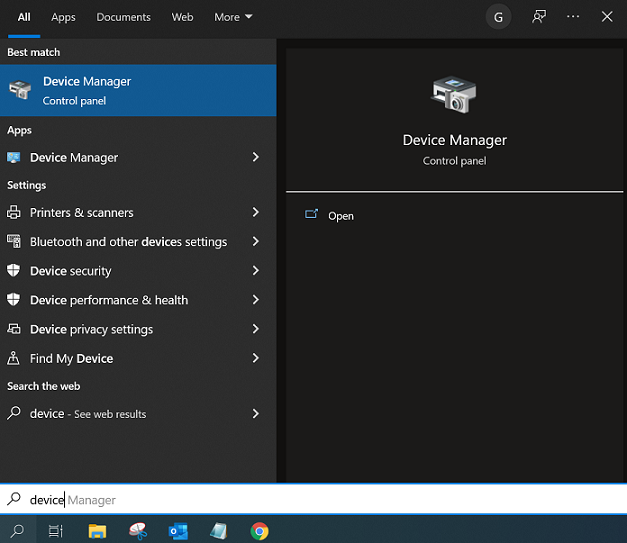
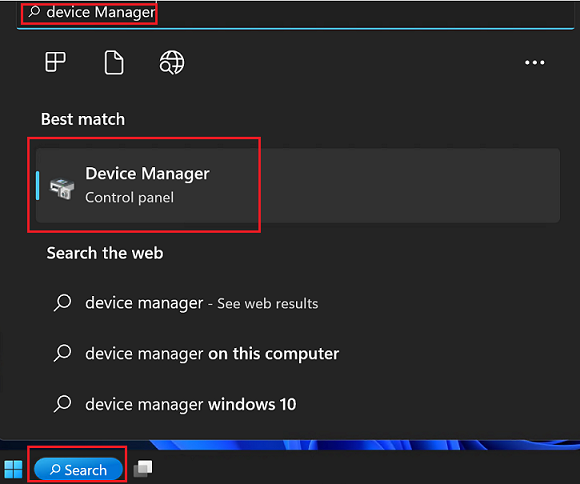
Метод 2:
- Нажмите и удерживайте клавишу Windows и клавишу X, и появится меню.
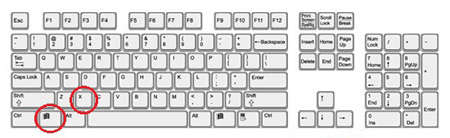
- Диспетчер устройств появится в меню. Нажмите Диспетчер устройств.
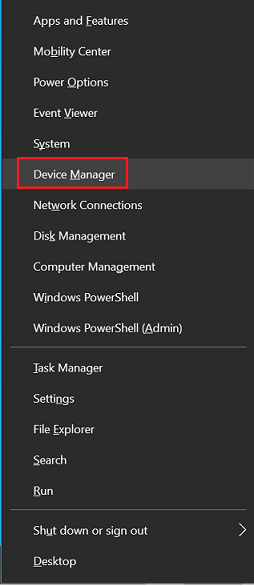
Примечание: Изображение, показанное выше, относится к Windows 10.
Метод 3:
- Щелкните правой кнопкой мыши на значке Windows, расположенном в крайнем левом углу панели задач.
- Диспетчер устройств появится в меню. Нажмите Диспетчер устройств.
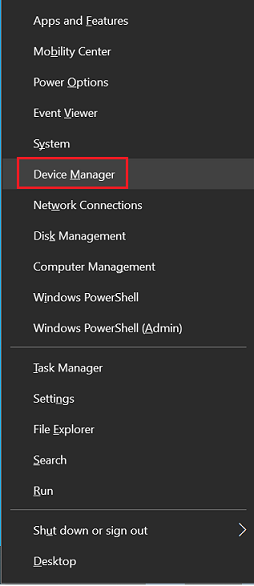
Метод 4:
- Нажмите и удерживайте клавишу Windows и клавишу R, чтобы открыть его.
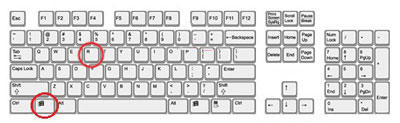 .
. - Введите devmgmt.msc и нажмите ОК.
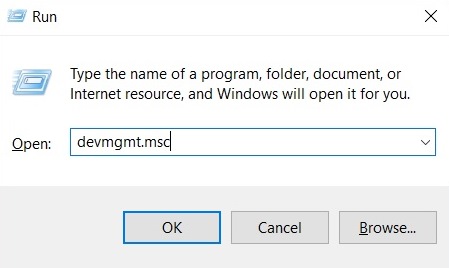
Связанные статьи
Ваши отзывы помогают улучшить общий опыт

