डिवाइस मैनेजर को माइक्रोसॉफ्ट Windows 10 और 11 के लिए कैसे लॉन्च और शुरू करें
डिवाइस मैनेजर को माइक्रोसॉफ्ट Windows 10 और 11 के लिए कैसे लॉन्च और शुरू करें
डिवाइस मैनेजर को माइक्रोसॉफ्ट Windows 10 और 11 के लिए कैसे लॉन्च और शुरू करें
लक्षण
यह दस्तावेज़ Microsoft Windows 10 और 11 के लिए डिवाइस मैनेजर शुरू करने के निर्देश प्रदान करता है।
ऑपरेटिंग सिस्टम
- Microsoft Windows 10
- Microsoft Windows 11
समाधान
Microsoft Windows 10/11 के लिए, डिवाइस मैनेजर शुरू करने के लिए निम्नलिखित निर्देशों का उपयोग करें:
विधि 1:
डिवाइस मैनेजर के लिए खोजें और चयन करें।
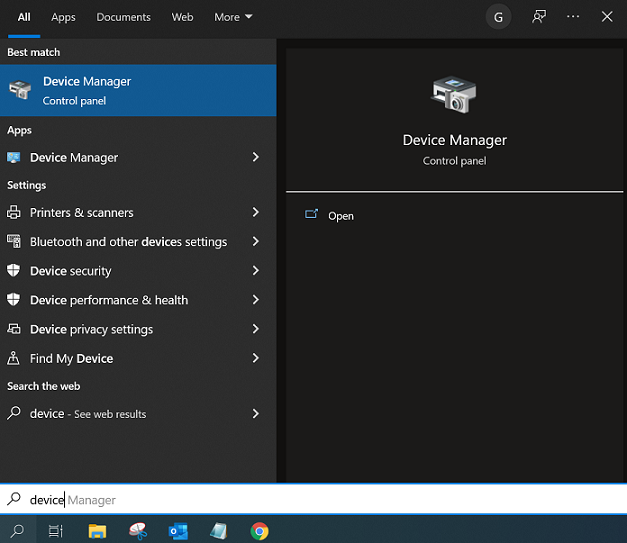
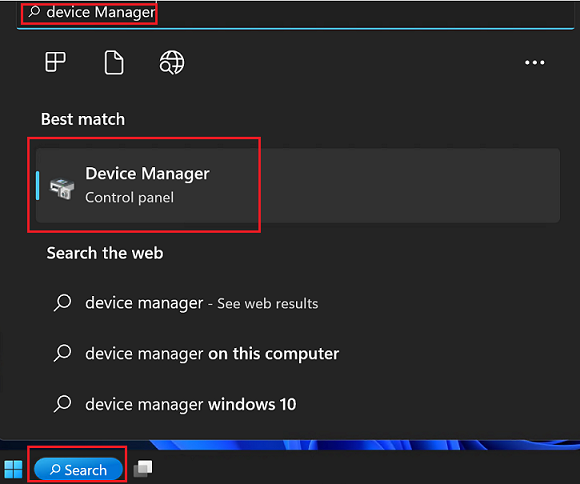
विधि 2:
- Windows कुंजी और X कुंजी को दबाकर रखें और एक मेनू प्रदर्शित होगा।
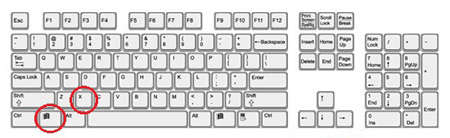
- डिवाइस मैनेजर मेनू में दिखाई देगा। डिवाइस मैनेजर पर क्लिक करें।
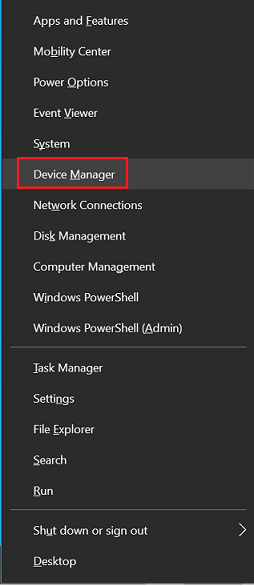
नोट: ऊपर दिखाया गया चित्र Windows 10 के लिए है।
विधि 3:
- टास्कबार के सबसे बाएं स्थित Windows आइकन पर राइट-क्लिक करें।
- डिवाइस मैनेजर मेनू में प्रदर्शित होगा। डिवाइस मैनेजर पर क्लिक करें।
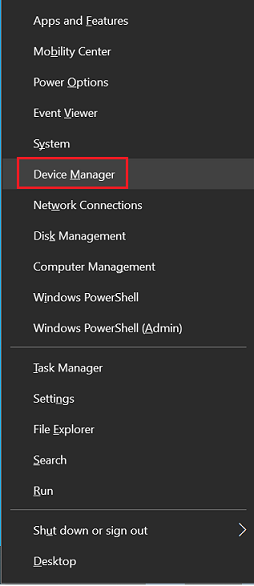
विधि 4:
- Windows कुंजी और R कुंजी को दबाकर रखें।
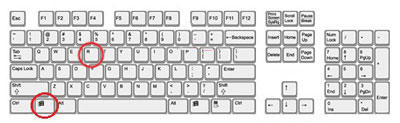 ।
। - devmgmt.msc टाइप करें और OK पर क्लिक करें।
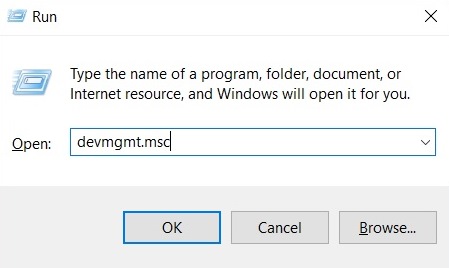
संबंधित लेख
आपकी प्रतिक्रिया समग्र अनुभव को बेहतर बनाने में मदद करती है

