Erro de Atualização de Software durante o processo de Preparação do Seu Dispositivo - Serviço ThinkSmart Manager
Erro de Atualização de Software durante o processo de Preparação do Seu Dispositivo - Serviço ThinkSmart Manager
Erro de Atualização de Software durante o processo de Preparação do Seu Dispositivo - Serviço ThinkSmart Manager
Sintoma
Descreve o erro de Atualização de Software que pode aparecer na tela de Preparando Seu Dispositivo quando o sistema ThinkSmart inicia pela primeira vez.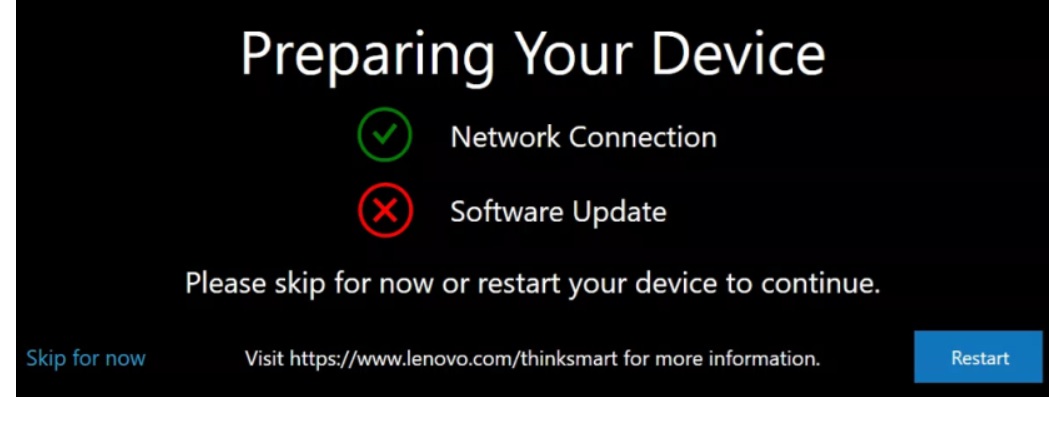
Durante a primeira inicialização, o software ThinkSmart Manager Service é projetado para se conectar aos servidores Lenovo para baixar e instalar a versão mais recente do ThinkSmart Manager Service. Este erro ocorre quando o processo falha. Isso requer um processo manual para atualizar o ThinkSmart Manager Service.
Para mais informações sobre o portal ThinkSmart Manager, o aplicativo móvel ThinkSmart Manager e o ThinkSmart Manager Service (TSMS), visite: plataforma ThinkSmart Manager.
Sistemas Aplicáveis
- ThinkSmart One
- ThinkSmart Core
- ThinkSmart Hub
- ThinkSmart Hub 500
- ThinkSmart Edition Tiny M920q (10T1)
O Sistema Está Configurado Com
Sistemas Operacionais
- Windows 10 IoT
- Windows 11 IoT
Solução
Para atualizar manualmente o software ThinkSmart Manager Service, siga estas etapas:
- Clique em Ignorar por agora ou Ignorar no canto inferior esquerdo.
- Digite e confirme uma nova senha de Administrador Windows conforme solicitado. Lembre-se desta senha, ela será necessária mais tarde.
- Você será solicitado a configurar a Microsoft Teams Room ou Zoom Rooms, por enquanto, clique em Sair.
- No dispositivo ThinkSmart, faça login como Administrador, usando a senha da Etapa 2.
- Abra o Gerenciador de Dispositivos abrindo o menu Iniciar e digitando Gerenciador de Dispositivos.
- No Gerenciador de Dispositivos, expanda a categoria Dispositivos do sistema, role para baixo, para encontrar Lenovo ThinkSmart Management Service.
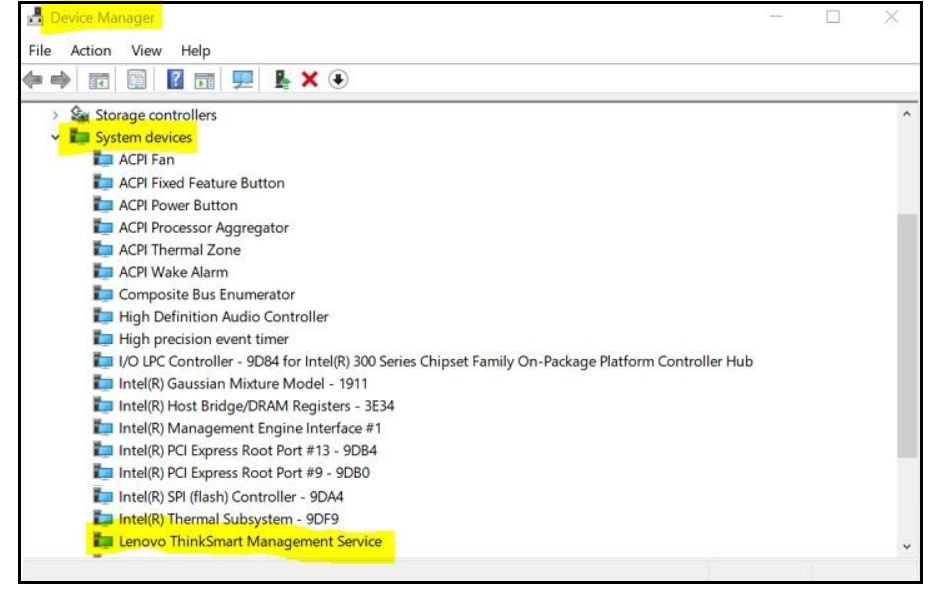
- Clique com o botão direito em Lenovo ThinkSmart Management Service e escolha a opção Desinstalar Dispositivo.
- Na tela de Desinstalar Dispositivo, se você ver uma caixa de seleção sobre Excluir o driver software para este dispositivo, confirme que está marcada e clique em Desinstalar. Nota: Se você ver a caixa de seleção, certifique-se de que está marcada.
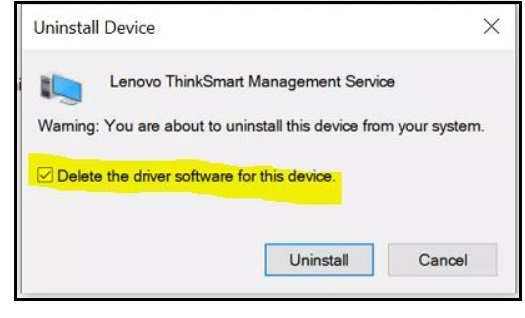
- Em seguida, enquanto estiver em Dispositivos do sistema, encontre Dispositivo Cliente Universal.
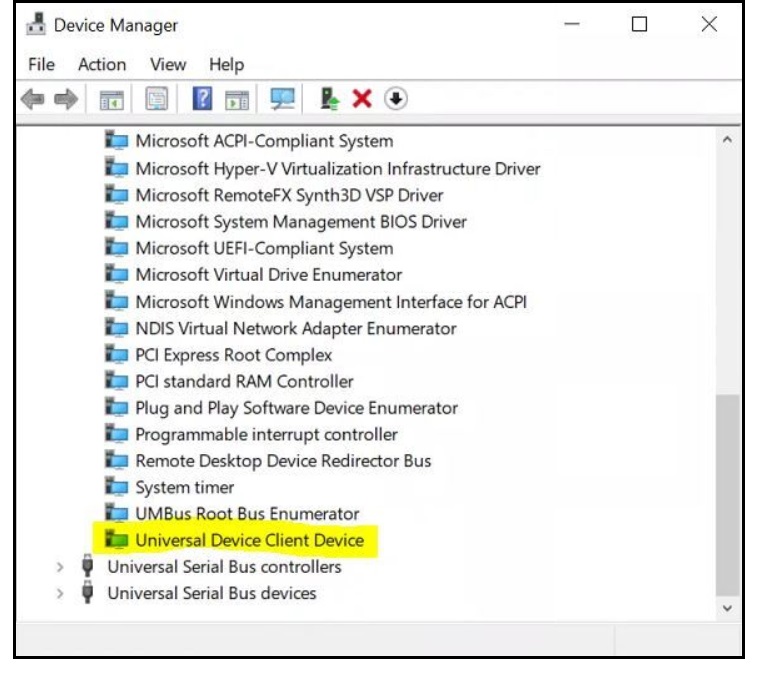
- Clique com o botão direito em Dispositivo Cliente Universal e escolha a opção Desinstalar Dispositivo.
- Na tela de Desinstalar Dispositivo, se você ver uma caixa de seleção sobre Excluir o driver software para este dispositivo, certifique-se de que está marcada e clique em Desinstalar. Nota: Se você ver a caixa de seleção, certifique-se de que está marcada.
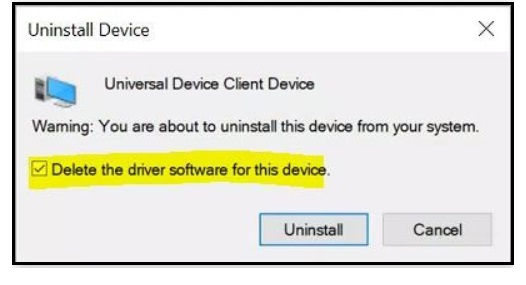
- Após desinstalar tanto o Lenovo ThinkSmart Management Service quanto o Cliente de Dispositivo Universal, dê mais uma olhada no Gerenciador de Dispositivos para garantir que foram desinstalados com sucesso. Às vezes, pode haver uma segunda instância do Lenovo ThinkSmart Management Service ou Dispositivo Cliente Universal que também deve ser desinstalada.
- Nota: Após desinstalar esses dispositivos do Gerenciador de Dispositivos, reinicie o dispositivo. Este é um passo necessário, e se você pular, os próximos passos podem não funcionar corretamente.
- Após o dispositivo ThinkSmart reiniciar, faça login como Administrador.
- No dispositivo ThinkSmart, baixe e instale a versão mais recente (lenovo_thinksmart_setup.exe) do ThinkSmart Management Service.
- Siga as instruções na tela para instalar o software.
- Após a instalação, reinicie o dispositivo ThinkSmart.
- Neste ponto, o dispositivo pode ser adicionado ao portal ThinkSmart. Faça login no seu portal, clique no botão Reivindicar (ou Adicionar) dispositivo.
- Siga os passos para adicionar o dispositivo e insira a Windows Senha de Administrador que você definiu anteriormente, e clique em Enviar.
- Para confirmar o status do processo de reivindicação na tela Dispositivo(s) em Reivindicação, que é exibida na parte superior do portal. Após a reivindicação ser bem-sucedida, clique no botão Atualizar para confirmar que o dispositivo foi adicionado à sua lista de dispositivos.
Seu feedback ajuda a melhorar a experiência geral

