デバイスの準備プロセス中にソフトウェア更新エラーが発生 - ThinkSmart Manager Service
デバイスの準備プロセス中にソフトウェア更新エラーが発生 - ThinkSmart Manager Service
デバイスの準備プロセス中にソフトウェア更新エラーが発生 - ThinkSmart Manager Service
症状
ThinkSmart システムの初回起動時に「デバイスの準備」画面に表示される「ソフトウェア更新」エラーについて説明します。
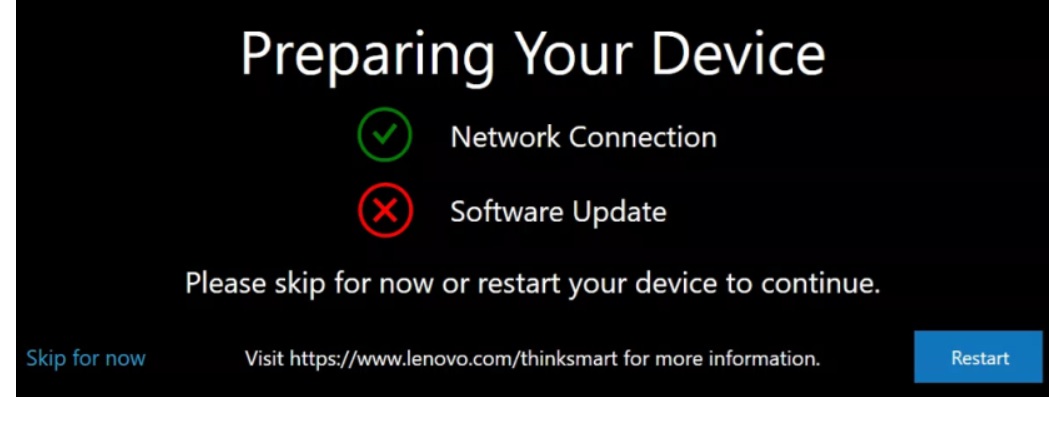
最初の起動時に、ThinkSmart Manager Service ソフトウェアは、Lenovo サーバーに接続して最新バージョンの ThinkSmart Manager Service をダウンロードおよびインストールするよう設計されています。 このエラーは、プロセスが失敗した場合に発生します。これには、ThinkSmart Manager Serviceを更新するための手動プロセスが必要です。
ThinkSmart Manager ポータル、ThinkSmart Manager モバイルアプリ、およびThinkSmart Manager Service (TSMS)の詳細についてはこちら: ThinkSmart Manager プラットフォーム
対象機種
- ThinkSmart One
- ThinkSmart Core
- ThinkSmart Hub
- ThinkSmart Hub 500
- ThinkSmart Edition Tiny M920q (10T1)
関係するシステム構成
オペレーティングシステム
- Windows 10 IoT
- Windows 11 IoT
対策
ThinkSmart Manager Service ソフトウェアを手動でアップデートするには、以下の手順を行います。
- 左下隅の「今はスキップ」 または 「スキップ」をクリックします。
- 新しいWindows管理者パスワードを入力し、確認します。このパスワードは、後で必要になるので覚えておきます。
- Microsoft Teams Room または Zoom Rooms を設定するための画面が表示されます。ここでは、「終了」をクリックします。
- ThinkSmartデバイスで、手順2のパスワードを使用して、管理者としてWindowsにサインインします。
- 「スタート」メニューで「デバイスマネージャー」と入力して、「デバイスマネージャー」 を開きます。
- 「デバイスマネージャー」から、「システムデバイス」カテゴリを展開し、下にスクロールして「Lenovo ThinkSmart Management Service」を探します。
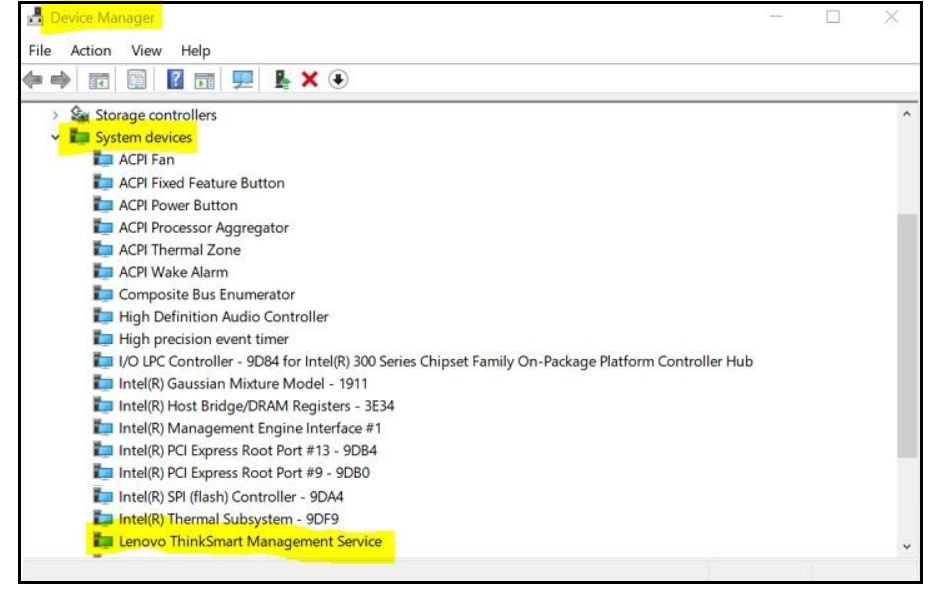
- 「Lenovo ThinkSmart Management Service」を右クリックし、「デバイスのアンインストール」を選択します。
- 「デバイスのアンインストール」画面で「このデバイスのドライバー ソフトウェアを削除します。」チェックボックスが表示されている場合は、チェックされていることを確認し、「アンインストール」をクリックします。 メモ: チェックボックスが表示された場合は、チェックマークが付いていることを確認してください。
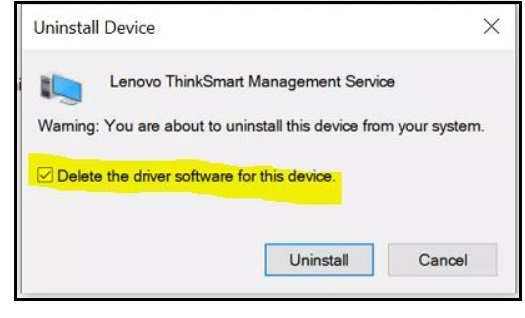
- 次に、「システム デバイス」で、「Universal Device Client Device」を探します。
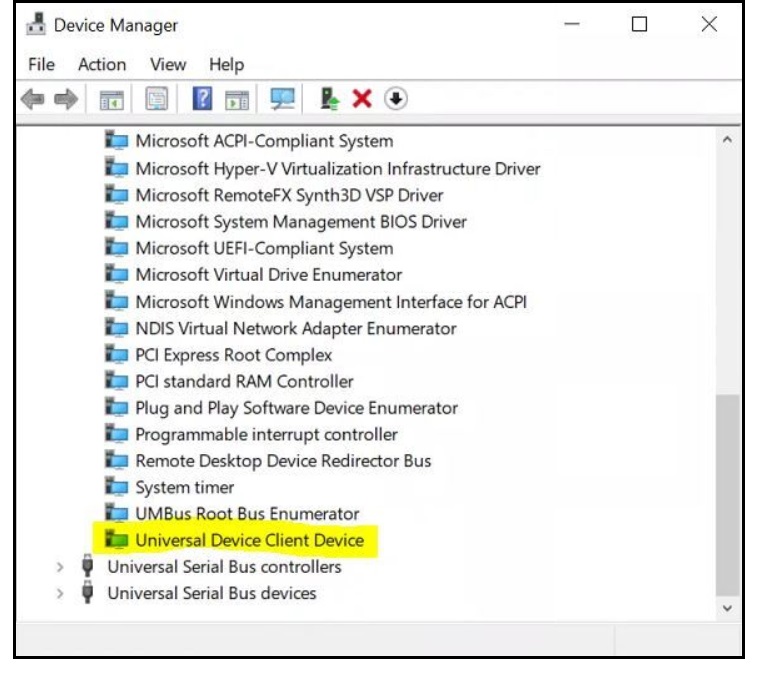
- 「Universal Device Client Device」を右クリックし、「デバイスのアンインストール」を選択します。
- 「デバイスのアンインストール」画面で「このデバイスのドライバー ソフトウェアを削除します。」チェックボックスが表示されている場合は、チェックされていることを確認し、「アンインストール」をクリックします。 メモ: チェックボックスが表示された場合は、チェックマークが付いていることを確認してください。
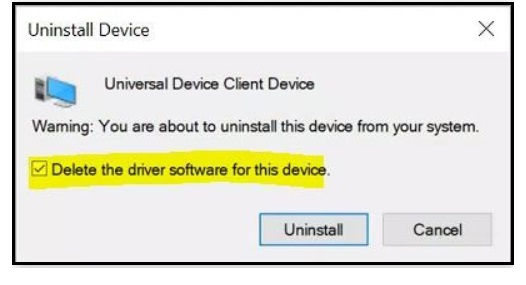
- 「Lenovo ThinkSmart Management Service」 と 「Universal Device Client」の両方をアンインストールした後、デバイスマネージャーで両方が正常にアンインストールされていることを確認します。場合によっては、 「Lenovo ThinkSmart Management Service」 や 「Universal Device Client Device」 の2つ目が存在するケースもありますが、これらもアンインストールする必要があります。
- メモ: デバイスマネージャーからこれらのデバイスをアンインストールした後、デバイスを再起動します。これは必須の手順であり、省略すると、次の手順が正しく機能しない可能性があります。
- ThinkSmart デバイスが再起動したら、管理者としてログインします。
- ThinkSmart デバイスで、ThinkSmart Management Service から最新バージョン(lenovo_thinksmart_setup.exe)をダウンロードしてインストールします。
- 画面の指示に従って、ソフトウェアをインストールします。
- インストールが完了したら、ThinkSmart デバイスを再起動します。
- この時点で、デバイスを ThinkSmart ポータルに追加できます。ポータルにログインし、デバイスの要求 (または 追加) ボタンをクリックします。
- 手順に沿ってデバイスを追加し、あらかじめ設定したWindows管理者パスワードを入力し、「送信」をクリックします。
- 請求プロセスの状態は、ポータルの上部に表示される「要求中のデバイス」画面で確認できます。要求が成功したら、「更新」ボタンをクリックして、デバイス一覧に追加された新しいデバイスを確認します。
ご意見はサイトの改善に活用いたします。

