Rozwiązywanie problemów z klawiaturą - Windows - ThinkPad
Rozwiązywanie problemów z klawiaturą - Windows - ThinkPad
Rozwiązywanie problemów z klawiaturą - Windows - ThinkPad
Aby uzyskać dodatkowe kroki rozwiązywania problemów, zobacz Klawisze klawiatury mogą nie działać.
Wewnętrzna ThinkPad klawiatura
- Włącz komputer. Na ekranie powitalnym BIOS naciśnij F1 na wewnętrznej klawiaturze. Powinien pojawić się komunikat Wchodzenie do ustawień systemu. Jeśli uda Ci się wejść do BIOS, upewnij się, że możesz poruszać się po menu, aby zapewnić podstawową funkcjonalność. W tym czasie naciśnij klawisz CapsLk i upewnij się, że dioda wskaźnikowa włącza się lub wyłącza. Zobacz Zalecane sposoby wejścia do BIOS - ThinkPad, ThinkCentre, ThinkStation.
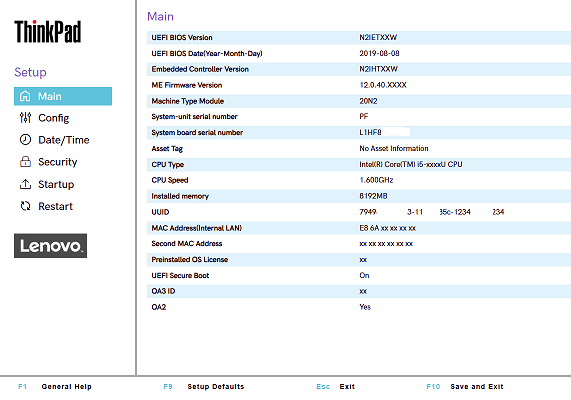
- Jeśli nie możesz wejść do BIOS, spróbuj nacisnąć klawisz Enter.
- Jeśli to działa, uruchom ponownie komputer. Kliknij Start, najedź na Wszystkie programy, najedź na Akcesoria, a następnie kliknij Notatnik.
Wybierz logo Windows, rozwiń akcesoria Windows i wybierz Notatnik. Używając wewnętrznej klawiatury, naciśnij każdy klawisz litery i każdy klawisz cyfry, aby sprawdzić, czy naciśnięcia klawiszy są rejestrowane poprawnie. Jeśli niektóre klawisze nie działają, zanotuj je.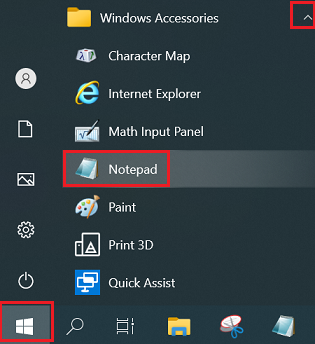
- Sprawdź, czy zainstalowano jakiekolwiek oprogramowanie do mapowania klawiatury, które mogłoby zakłócać normalne funkcje klawiatury.
- Uruchom system w trybie awaryjnym Windows i przetestuj funkcjonalność klawiatury w notatniku.
- Instrukcje dotyczące trybu awaryjnego Windows 10, 11: Jak wejść w tryb awaryjny.
- Zweryfikuj, czy zainstalowano najnowsze BIOS dla systemu ThinkPad.
Kliknij tutaj, aby zobaczyć najnowsze pliki BIOS dla wszystkich systemów ThinkPad. - Zweryfikuj, czy zainstalowano najnowsze skróty klawiszowe driver dla systemu ThinkPad.
Dla produktów THINK możesz wybrać automatyczne pobieranie driver za pomocą Lenovo System Update. Pobierz Lenovo System Update za pomocą następującego adresu URL: Lenovo System Update: Aktualizuj sterowniki, BIOS i aplikacje - Zresetuj wewnętrzną klawiaturę ThinkPad, jeśli to możliwe.
Jeśli klawiatura jest jednostką wymienną przez użytkownika (CRU), zresetuj złącze klawiatury.Proszę to zweryfikować w Podręczniku konserwacji sprzętu.
Zewnętrzna USB klawiatura
- Upewnij się, że kabel klawiatury USB jest prawidłowo podłączony do ThinkPad.
- Odłącz kabel klawiatury USB od ThinkPad i podłącz go do innego portu USB.
- Włącz komputer. Na ekranie powitalnym BIOS naciśnij F1 na zewnętrznej klawiaturze. Powinien pojawić się komunikat Wchodzenie do ustawień systemu. Jeśli uda Ci się wejść do BIOS, upewnij się, że możesz poruszać się po menu, aby zapewnić podstawową funkcjonalność. W tym czasie naciśnij klawisz CapsLk i upewnij się, że dioda wskaźnikowa włącza się lub wyłącza. Zalecane sposoby wejścia do BIOS - ThinkPad, ThinkCentre, ThinkStation
- Jeśli nie możesz wejść do BIOS, spróbuj nacisnąć klawisz Enter.
- Spróbuj wejść do BIOS za pomocą wewnętrznej klawiatury.
- Uruchom system operacyjny. Kliknij Start, najedź na Wszystkie programy, najedź na Akcesoria, a następnie kliknij Notatnik.
Kliknij prawym przyciskiem myszy logo Windows, rozwiń akcesoria Windows, wybierz Notatnik. Używając zewnętrznej klawiatury, naciśnij każdy klawisz litery i każdy klawisz cyfry, aby sprawdzić, czy naciśnięcia klawiszy są rejestrowane poprawnie. Jeśli niektóre klawisze nie działają, zanotuj je.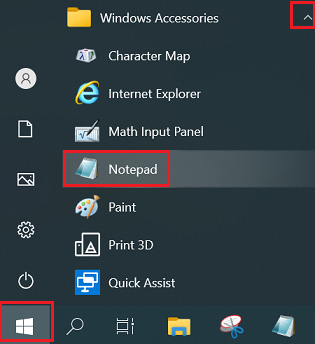
- Sprawdź, czy zainstalowano jakiekolwiek oprogramowanie do mapowania klawiatury, które mogłoby zakłócać normalne funkcje klawiatury.
- Uruchom system w trybie awaryjnym Windows i przetestuj funkcjonalność klawiatury w notatniku.
- Instrukcje dotyczące trybu awaryjnego Windows 10, 11: Jak wejść w tryb awaryjny.
- Zweryfikuj, czy zainstalowano najnowsze BIOS dla systemu ThinkPad.
Kliknij tutaj, aby zobaczyć najnowsze pliki BIOS dla wszystkich systemów ThinkPad. - Zweryfikuj, czy zainstalowano najnowsze skróty klawiszowe driver dla systemu ThinkPad.
Dla produktów THINK możesz wybrać automatyczne pobieranie driver za pomocą Lenovo System Update. Pobierz Lenovo System Update za pomocą następującego adresu URL: Lenovo System Update: Aktualizuj sterowniki, BIOS i aplikacje
Uwaga: Jeśli problem nadal nie został rozwiązany, skontaktuj się z lokalnym
Pokrewne artykuły
Twoja opinia pomoże poprawić ogólny komfort użytkowania

