Mikrofon bawaan tidak berfungsi di Windows 10 – ThinkPad
Mikrofon bawaan tidak berfungsi di Windows 10 – ThinkPad
Mikrofon bawaan tidak berfungsi di Windows 10 – ThinkPad
Gejala
Mikrofon bawaan tidak berfungsi setelah melakukan pembaruan ke Windows 10, dan sistem telah diperbarui dengan audio terbaru driver. Ikuti langkah-langkah berikut untuk memecahkan masalah ini. Jika masalah tetap ada setelah mencoba semua langkah, hubungi Lenovo dukungan lokal untuk diagnosis perangkat keras.
Untuk masalah terkait tambahan, lihat:
- Memperbaiki masalah audio atau suara di Windows 10
- Jika masalah terjadi pada aplikasi tertentu, lihat Masalah dengan kamera, mikrofon, dan aplikasi tertentu seperti Skype atau Zoom
Merk yang Berlaku
ThinkPad
Sistem Operasi
Windows 10
Solusi
Langkah 1: Pastikan mikrofon diatur sebagai default dan tidak dinonaktifkan.
- Klik kanan ikon Windows.
- Pilih Pengaturan.
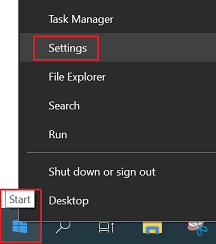
- Pilih Sistem.
- Pilih Suara. Pilih opsi Properti perangkat di bawah Input.
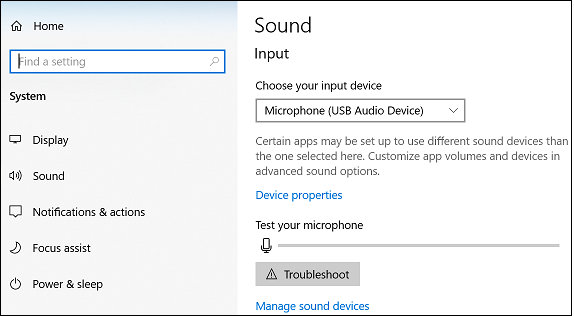
- Pastikan opsi Nonaktifkan tidak dicentang. Coba tombol Uji dan periksa suaranya.
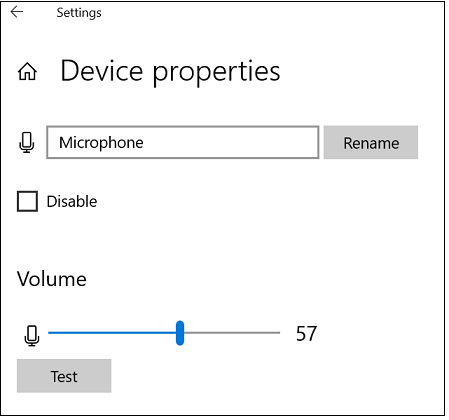
Atau
- Klik kanan ikon speaker di bilah tugas.
- Pilih Buka pengaturan suara.
- Pilih Properti perangkat.
- Pastikan Nonaktifkan tidak dicentang untuk mikrofon.
Langkah 2: Gunakan opsi Pemecahan Masalah.
- Klik kanan ikon Windows.
- Pilih Pengaturan.
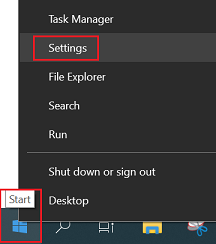
- Pilih Sistem.
- Pilih Suara.
- Pilih Pemecahan Masalah.
Untuk detail lebih lanjut, lihat Cara menjalankan Pemecah Masalah Windows - Windows 10 dan Windows 11.
Langkah 3: Periksa opsi Dengarkan perangkat ini .
Langkah ini akan membantu jika ada lebih dari 1 perangkat mikrofon yang terhubung ke laptop. Misalnya, mikrofon eksternal.
- Klik kanan ikon Windows.
- Pilih Pengaturan.
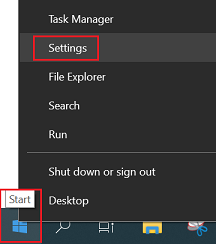
- Pilih Sistem.
- Pilih Suara.
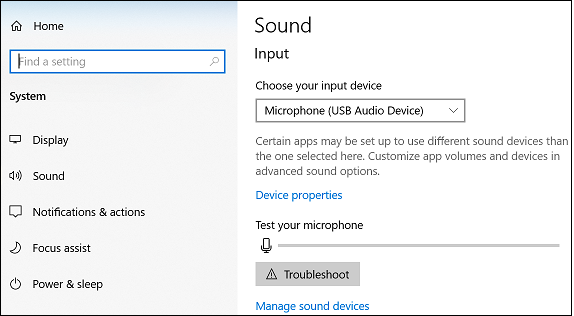
- Pilih opsi Properti perangkat di bawah Input.

- Pilih Properti perangkat tambahan di bawah Pengaturan Terkait.
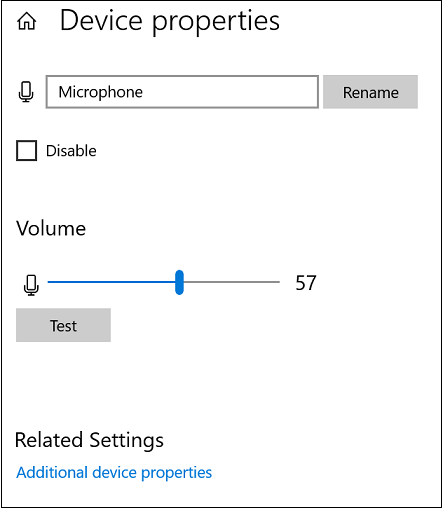
- Pilih tab Dengarkan. Pilih Dengarkan perangkat ini.
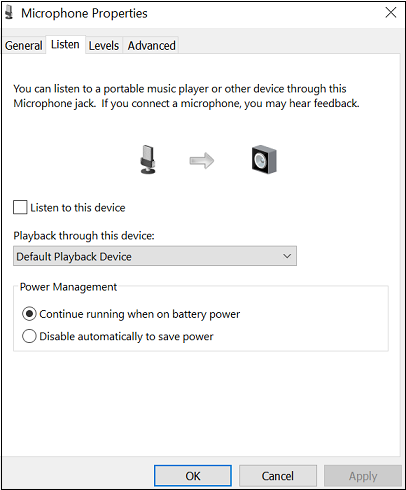
Langkah 4: Nyalakan suara atau tingkatkan volume mikrofon.
- Pilih ikon Windows.
- Pilih Pengaturan.
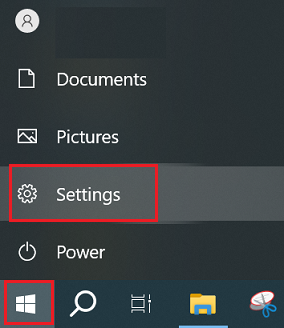
- Pilih Sistem.
- Pilih Suara.
- Pilih opsi Properti perangkat di bawah Input.
- Pilih Properti perangkat tambahan di bawah Pengaturan Terkait.
- Pilih tab Tingkat. Ada simbol bisu di sebelah ikon audio jika volume dibisukan. Jika simbol bisu ada, klik simbol tersebut untuk menyalakan suara, dan pastikan volume diatur ke 50 atau lebih tinggi.
Langkah 5: Perbarui drivers dari Pabrikan (Situs Dukungan) atau Microsoft.
Memperbarui drivers dengan Pabrikan driver (Dari Lenovo Situs Dukungan)
- Pilih ikon Pencarian dan ketik pengelola perangkat di kotak pencarian. Pilih Pengelola Perangkat di menu.
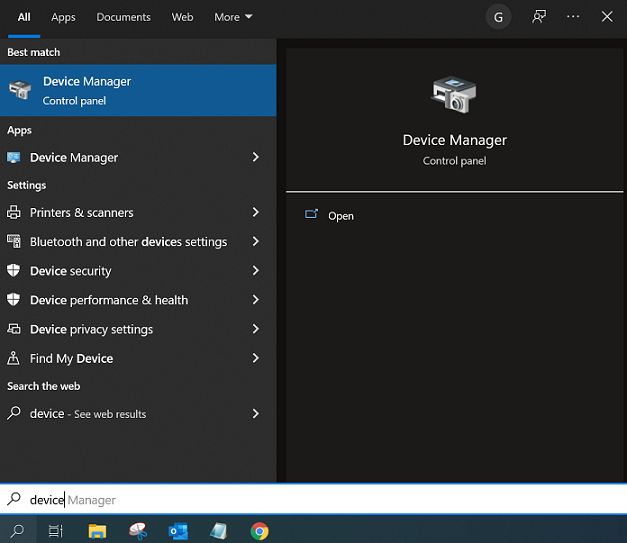
- Navigasikan ke Pengendali suara, video, dan permainan. Klik kanan Realtek High Definition Audio, Conexant SmartAudio, atau IDT High Definition Audio, lalu pilih Copot pemasangan.
- Pilih ikon Pencarian, ketik Panel Kontrol di kotak pencarian, lalu klik Program dan Fitur. Di daftar aplikasi, copot pemasangan apa pun yang terkait dengan Realtek, Conexant, atau IDT & Dolby, lalu reboot.
- Setelah reboot, kunjungi situs Lenovo Dukungan di http://support.lenovo.com untuk mengunduh audio baru driver.
Catatan: Kunjungi Situs Dukungan Lenovo dan pilih produk Anda terlebih dahulu sebelum melanjutkan untuk mengunduh driver.
atau
Unduh drivers secara otomatis menggunakan Lenovo Pembaruan Sistem (LSU). Unduh LSU menggunakan URL berikut: Lenovo Pembaruan Sistem.
Memperbarui drivers dengan Microsoft driver
- Pilih ikon Pencarian dan ketik Pengelola Perangkat di kotak pencarian.
- Klik untuk memperluas Pengendali suara, video, dan permainan, klik kanan perangkat, dan pilih Perbarui driver.
- Sebuah wizard pop-up ditampilkan. Klik opsi Cari secara otomatis untuk perangkat lunak driver yang diperbarui.
Menggunakan driver bawaan Microsoft
Jika memperbarui drivers tidak berhasil, coba gunakan driver bawaan Microsoft.
- Pilih ikon Pencarian dan ketik Pengelola Perangkat di kotak pencarian.
- Klik untuk memperluas Pengendali suara, video, dan permainan, klik kanan perangkat, dan pilih Perbarui driver.
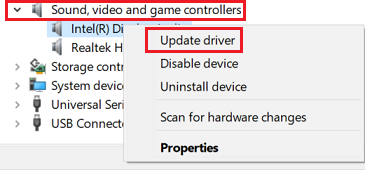
- Klik Telusuri komputer saya untuk perangkat lunak driver.
- Klik Biarkan saya memilih dari daftar drivers yang tersedia di komputer saya.
- Seharusnya sekarang ada daftar drivers.
- Pilih dan instal driver Microsoft (seharusnya adalah driver Audio Definisi Tinggi).
Langkah 6: Jalankan Pemecah Masalah Kompatibilitas Program.
Jika masalah masih belum teratasi, coba jalankan Pemecah Masalah Kompatibilitas Program.
Buat program lama kompatibel dengan versi Windows ini
Artikel Terkait
Your feedback helps to improve the overall experience

