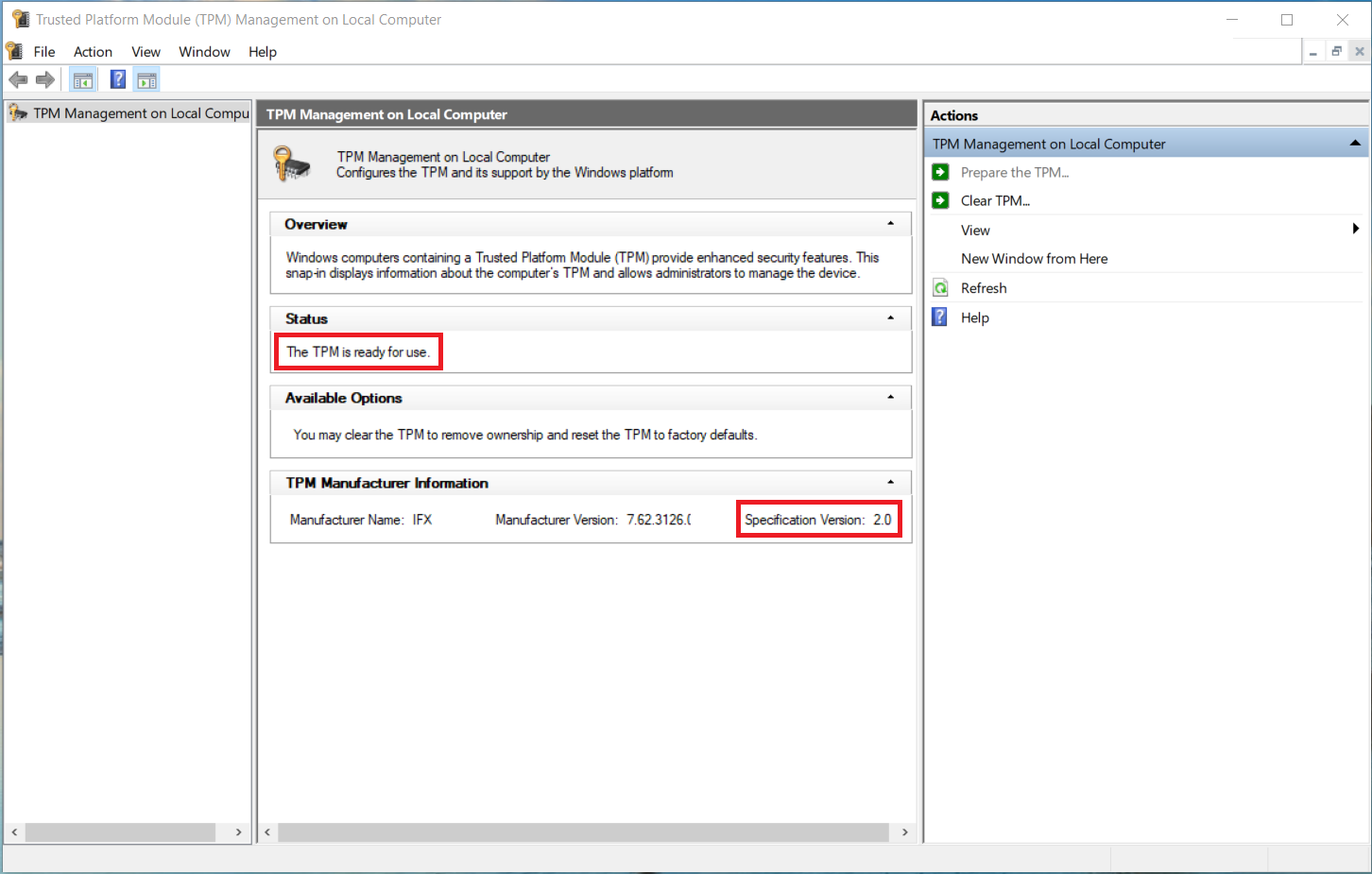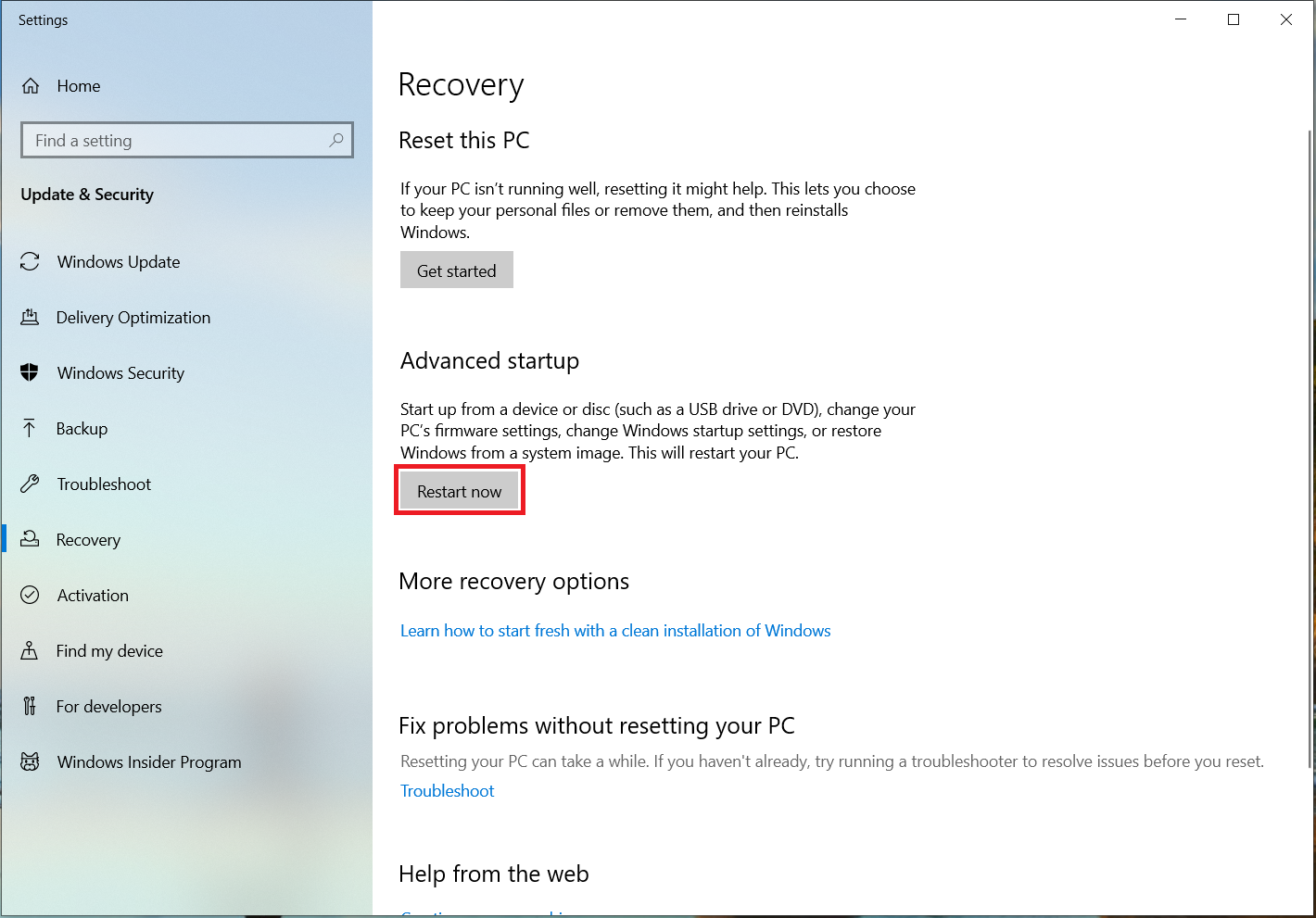Lenovo Často kladené otázky k modulu důvěryhodné platformy (TPM)
Lenovo Často kladené otázky k modulu důvěryhodné platformy (TPM)
Lenovo Často kladené otázky k modulu důvěryhodné platformy (TPM)
Článek se zabývá některými běžnými otázkami ohledně modulu důvěryhodné platformy (TPM).
Všechny Lenovo počítače zakoupené v roce 2018 nebo později mají nainstalovaný čip TPM. Pokud si nejste jisti, kdy byl počítač zakoupen, postupujte podle pokynů v části Jak zjistit, zda mám TPM na svém Windows počítači.
Co je to TPM?
TPM znamená modul důvěryhodné platformy. Je to čip, který je nainstalován na základní desce a slouží k poskytování funkcí zabezpečení, které jsou odolné proti manipulaci.
Jak TPM zajišťuje lepší zabezpečení?
Hesla, certifikáty nebo šifrovací klíče jsou uloženy na čipu, což brání přístupu k těmto citlivým datům ze strany hackerů nebo útoků založených na softwaru.
Proč potřebuji TPM?
TPM poskytuje hardwarovou vrstvu zabezpečení pro ochranu vašich dat. Citlivá data jsou uložena na fyzickém čipu, který je oddělen od softwaru na pevném disku.
Jak zjistím, zda mám TPM na svém Windows počítači?
Všechny Lenovo počítače zakoupené v roce 2018 nebo později mají nainstalovaný čip TPM. Pokud si nejste jisti, kdy byl počítač zakoupen, postupujte podle níže uvedených pokynů.
Vyhledejte a vyberte tpm.msc pomocí funkce vyhledávání Windows.
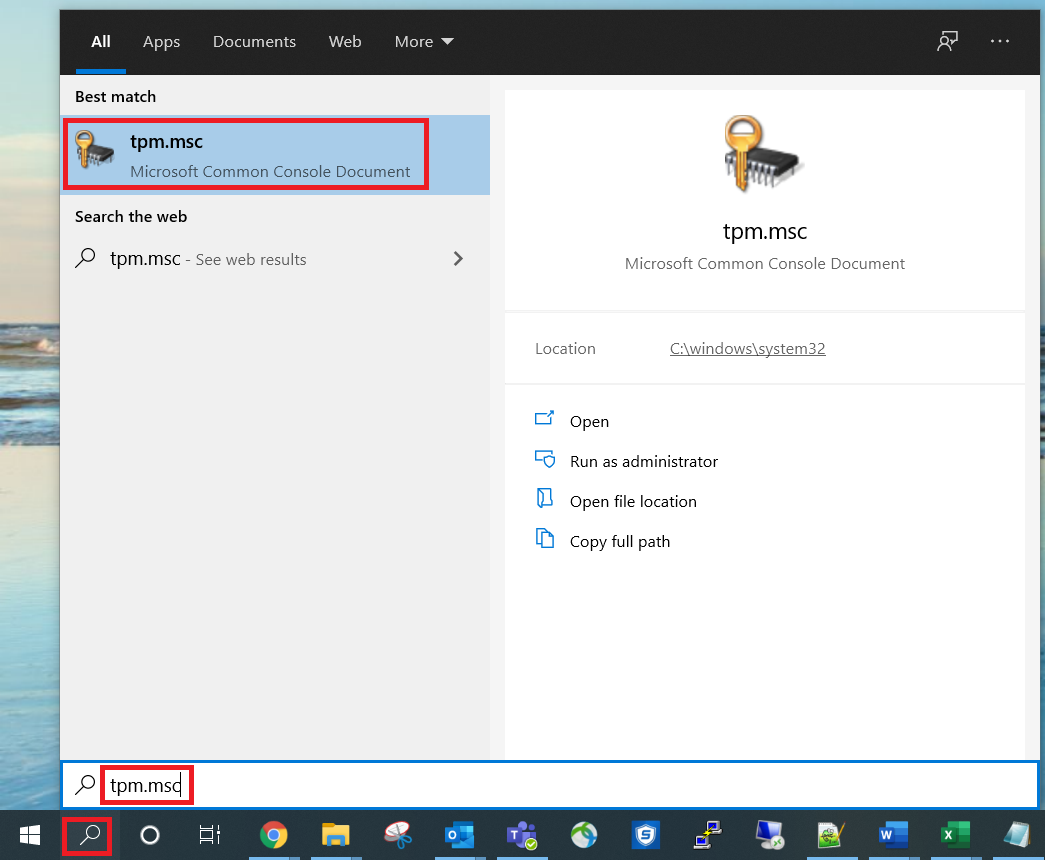
V části Stav se zobrazí TPM je připraven k použití. Pro Windows 11 musí být verze pod informacemi o výrobci TPM 2.0.
Co mám dělat, pokud Windows neukazuje, že TPM je připraven k použití?
TPM může být zakázán v BIOS. Použijte funkci vyhledávání Windows k otevření Možnosti obnovení.
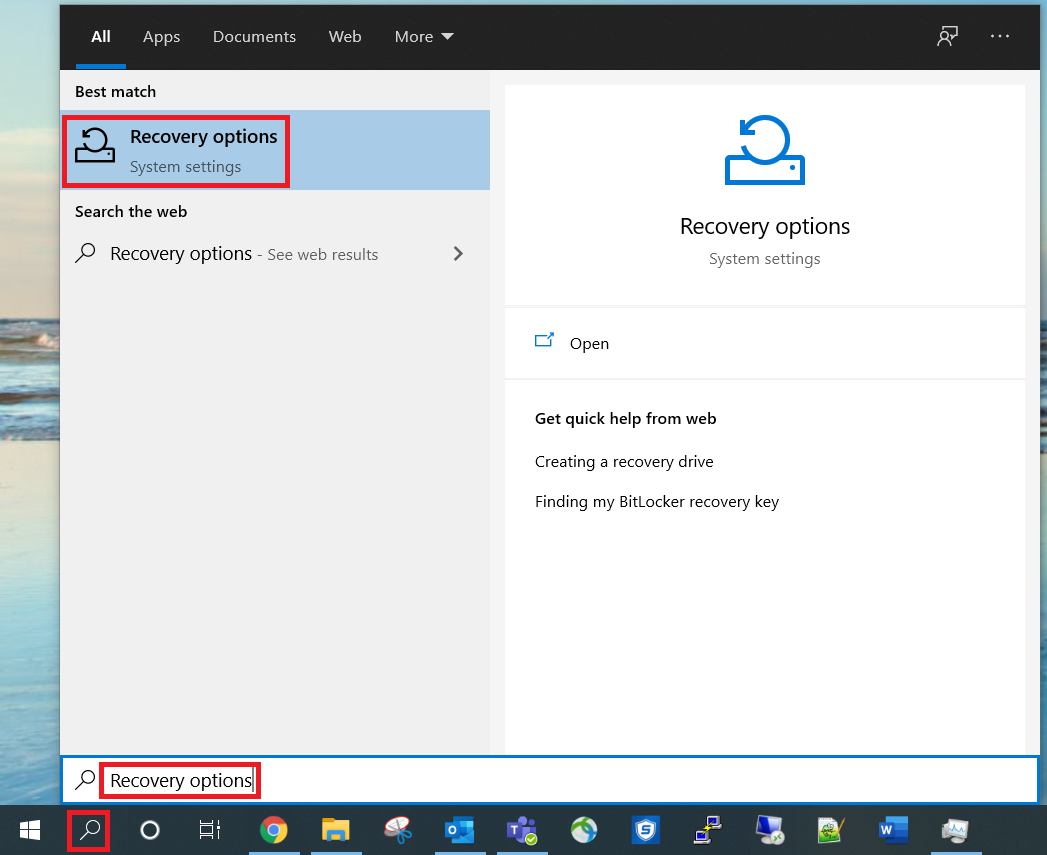
Klikněte na Restartovat nyní pod pokročilým nastavením.
Až se načtou možnosti obnovení, klikněte na Odstranit potíže -> Pokročilé možnosti -> Nastavení firmwaru UEFI -> Restartovat.
V BIOS se přesuňte na Zabezpečení -> Zabezpečovací čip. Podívejte se na simulátor BIOS, abyste našli nabídky pro váš systém - Lenovo BIOS Simulační centrum: Interaktivní BIOS nástroj pro nastavení - Windows.
Zkontrolujte, zda je Typ zabezpečovacího čipu TPM a zda je Zabezpečovací čip povolen (nebo zapnutý). Například:
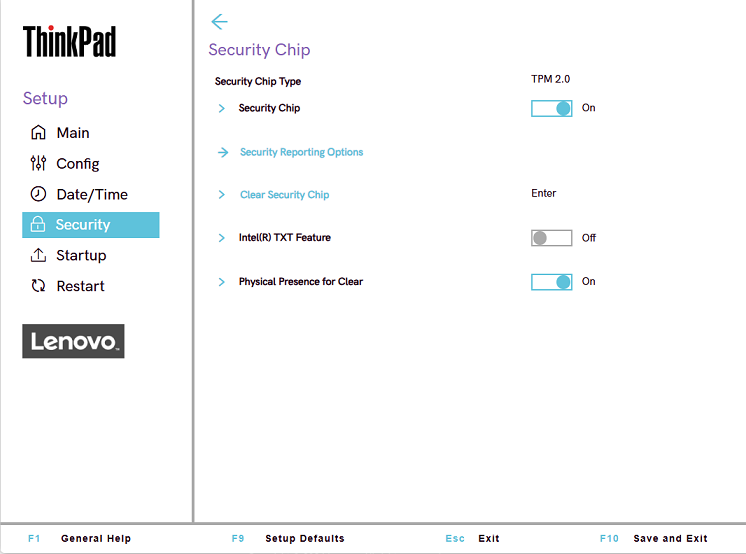
Video - Kontrola a povolení TPM 2.0
Tohle video ukazuje, jak zkontrolovat, zda je na systému nainstalován a povolen modul důvěryhodné platformy 2.0.
Související články
Vaše zpětná vazba pomáhá zlepšit váš celkový zážitek