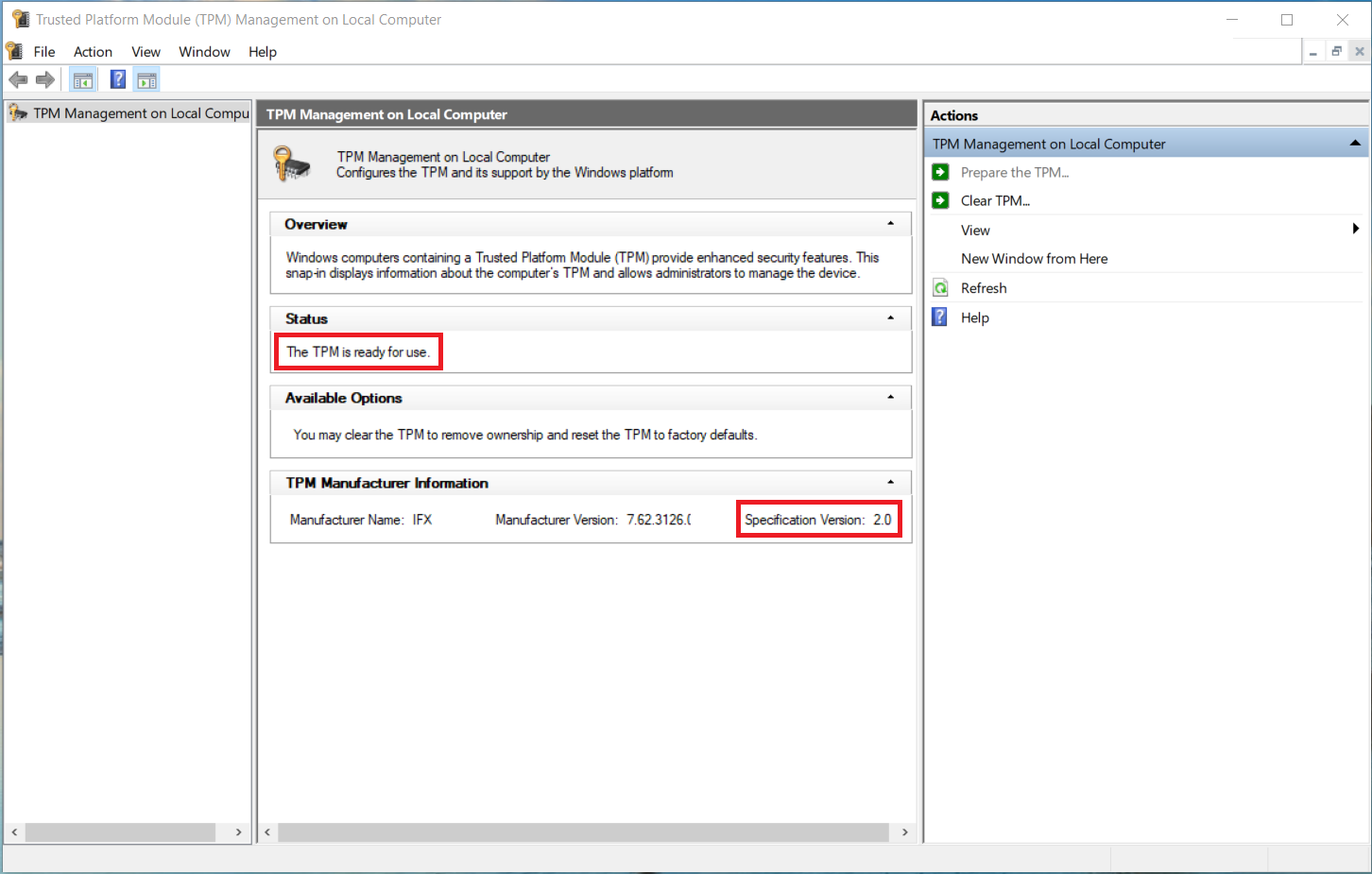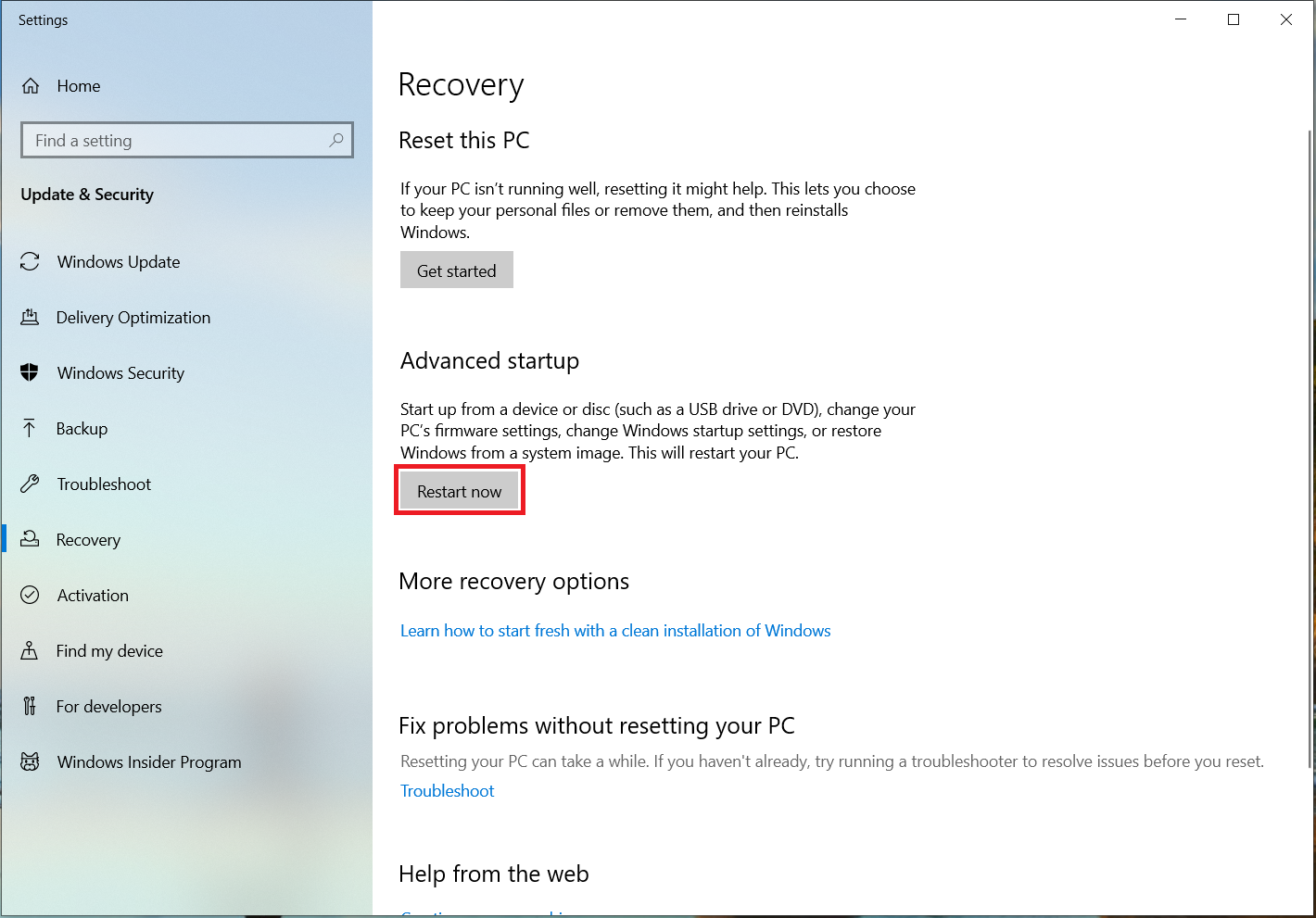Lenovo Trusted Platform Module (TPM) FAQ
This article provides an overview of the Lenovo Trusted Platform Module (TPM) FAQ Guide
This article provides an overview of the Lenovo Trusted Platform Module (TPM) FAQ Guide
This article will cover some of the common questions about the Trusted Platform Module (TPM).
All Lenovo Computers purchased in 2018 or later have a TPM chip installed. If unsure of when the computer was purchased follow the directions in the section of How do I determine if I have a TPM on my Windows computer.
What is a TPM?
TPM stands for Trusted Platform Module. This is a chip that is installed on the motherboard that is used to provide tamper-proof security-related functions.
How does a TPM provide improved security?
Passwords, certificates, or encryption keys are stored on the chip preventing access to this sensitive data from hackers or software-based attacks.
Why do I need a TPM?
TPM provides a hardware layer of security to protect your data. The sensitive data is stored on a physical chip which is separate from the software on the hard drive.
How do I determine if I have a TPM on my Windows computer?
All Lenovo Computers purchased in 2018 or later have a TPM chip installed. If unsure of when the computer was purchased follow the directions below.
Search for and select tpm.msc using the Windows search feature.
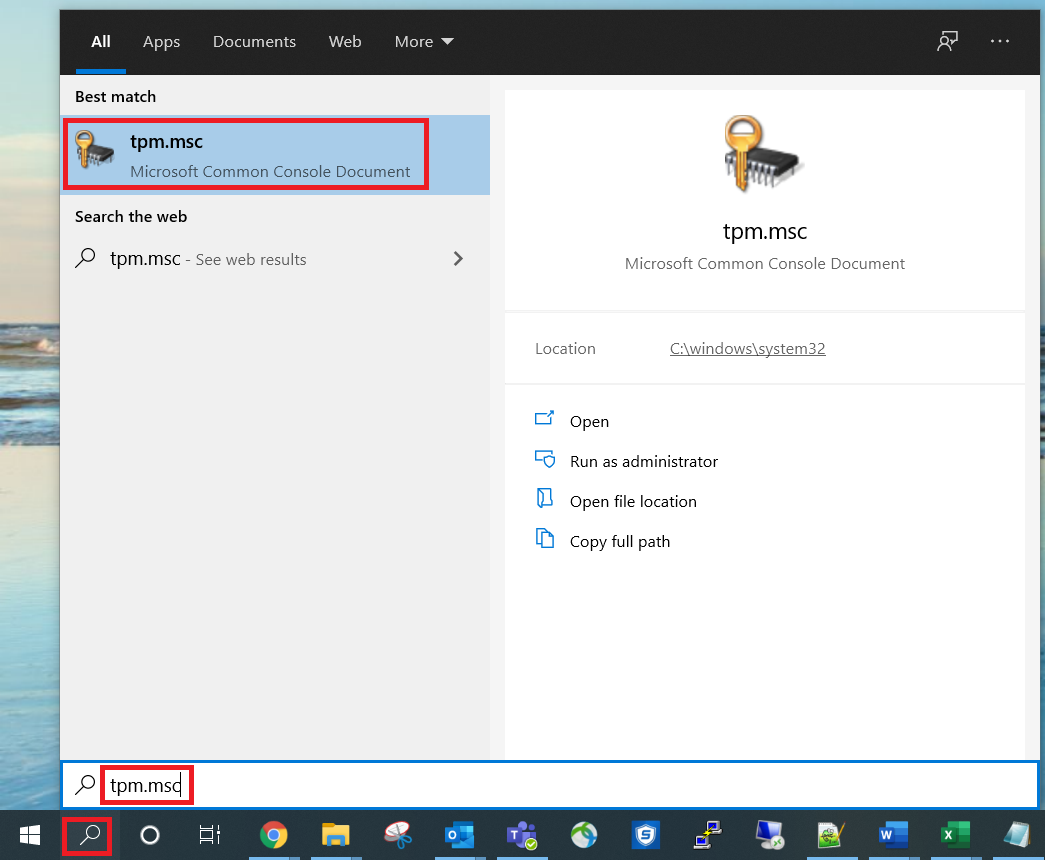
The Status section will display The TPM is ready for use. For Windows 11 the version under TPM Manufacturer information needs to be 2.0.
What do I do if Windows does not show a TPM is ready for use?
The TPM might be disabled in the BIOS. Use the Windows search feature to open Recovery options.
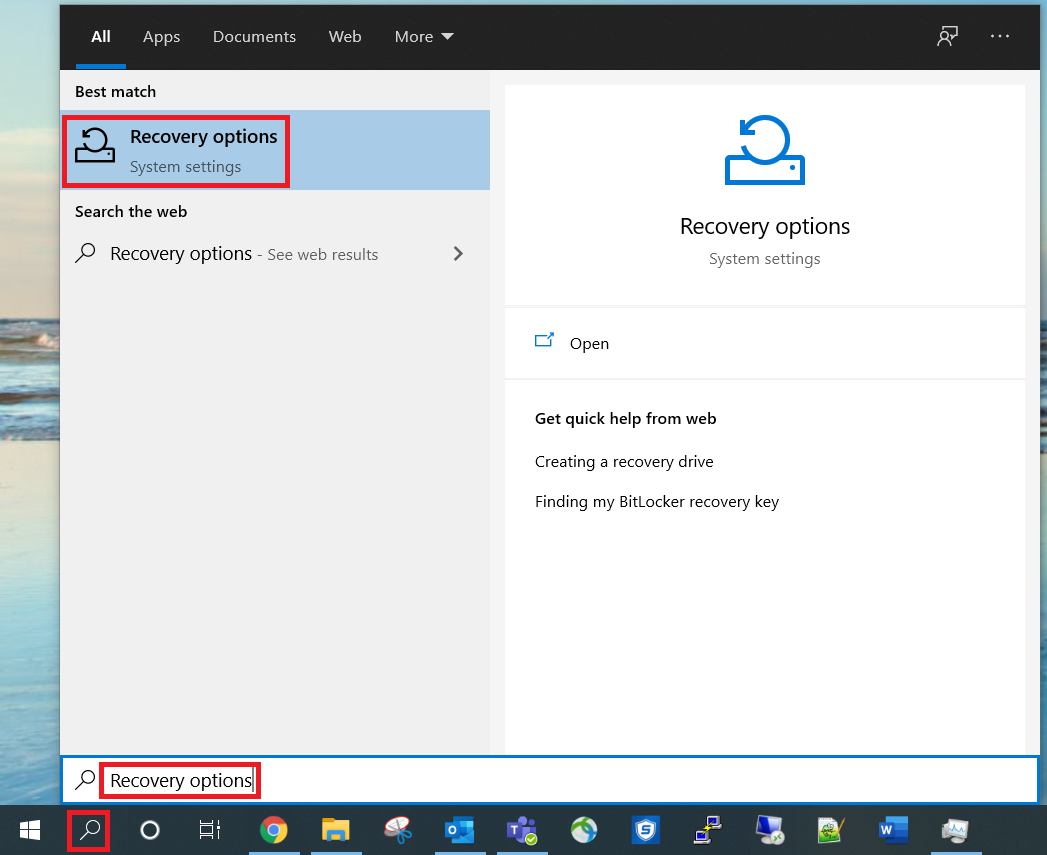
Click Restart now under Advanced Setup.
Once the recovery options have loaded click on Troubleshoot -> Advanced Options -> UEFI Firmware Settings -> Restart.
While in the BIOS direct yourself to Security -> Security Chip. See the BIOS simulator to find menus for your system - Lenovo BIOS Simulator Center: An interactive BIOS Setup utility - Windows.
Check to see if the Security Chip Type is TPM and if the Security Chip is Enabled (or On). For example:
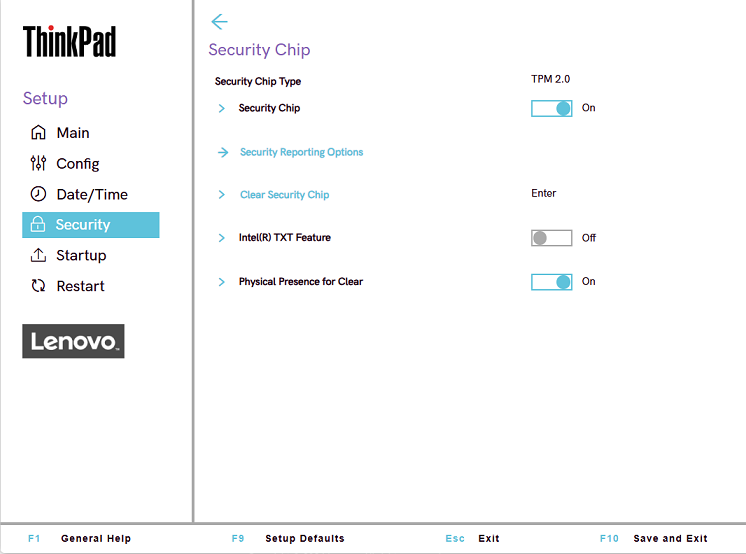
Video - Checking and enabling TPM 2.0
This video shows how to check to see if there is a Trusted Platform Module 2.0 installed and enabled on the system.
Related Articles
Your feedback helps to improve the overall experience