How to run apps automatically at startup in Windows 10 or 11
Run apps automatically at startup in Windows 10, 11
Run apps automatically at startup in Windows 10, 11
Use the following steps to run apps automatically at startup in Windows.
Windows 10
1. Open the Start menu and look for the app you want to run automatically at startup.
2. Right-click the app and then select Open file location. Note: If there isn't an option for Open file location, it means the app cannot be set to run automatically at startup.
3. Right-click the app to create a shortcut.
4. Press the Windows logo key + R, then type shell:startup, then select OK to open the Startup folder.
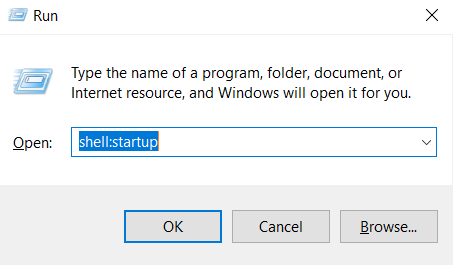
5. Copy and paste the shortcut from the file location to the Startup folder. Now the app has been set to run automatically at startup.
Windows 11
1. Open Start and Settings.
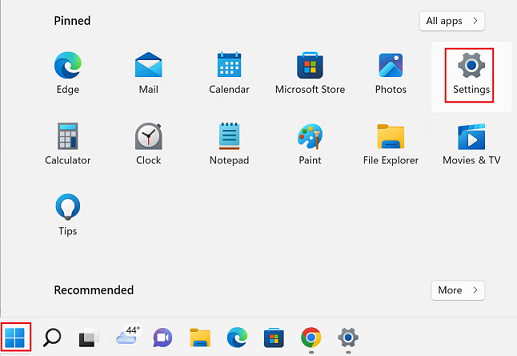
2. Select Apps. Select Startup.
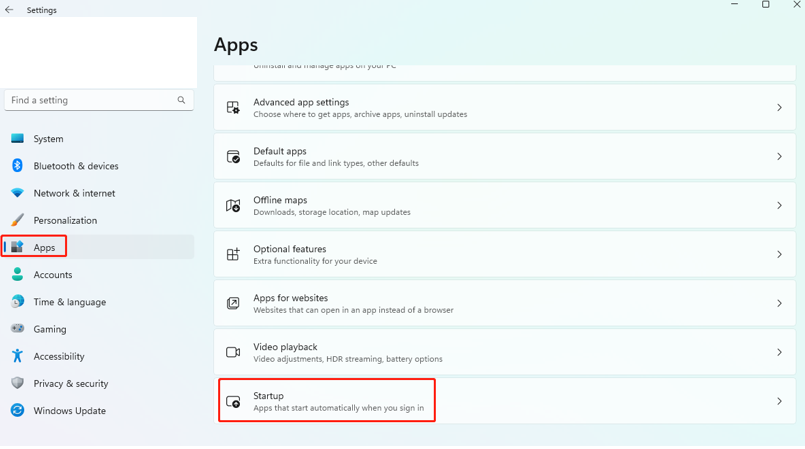
3. Turn the toggle switch on/off to launch apps at startup.
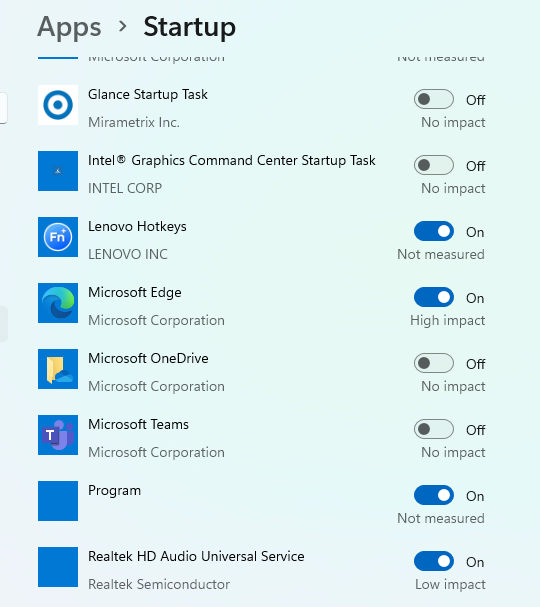
Option 2:
1. Open the Start menu and look for the app you want to run automatically at startup.
2. Right-click the app and then select Open file location. Note: If there isn't an option for Open file location, it means the app cannot be set to run automatically at startup.
3. Right-click the app to create a shortcut.
4. Press the Windows logo key + R, then type shell:startup, then select OK to open the Startup folder.
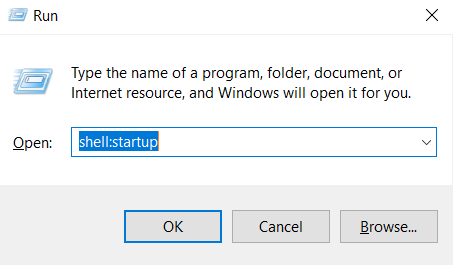
5. Copy and paste the shortcut from the file location to the Startup folder. Now the app has been set to run automatically at startup.
Related Articles
귀하의 의견은 사이트 개선하는 데 도움이 됩니다.

