Nem található a Bluetooth be- vagy kikapcsoló gombja a Repülőgép mód alatt – Windows 10, 11
Nem található a Bluetooth be- vagy kikapcsoló gombja a Repülőgép mód alatt – Windows 10, 11
Nem található a Bluetooth be- vagy kikapcsoló gombja a Repülőgép mód alatt – Windows 10, 11
Tünet
Windows rendszerben a Bluetooth kapcsoló hiányzik a Beállítások > Hálózat és internet > Repülőgép mód menüpontból. Ez a probléma akkor fordulhat elő, ha nincs Bluetooth-illesztőprogram telepítve, vagy az illesztőprogramok sérültek. Az általános Bluetooth-problémákkal kapcsolatban lásd: Bluetooth-problémák megoldása – Windows 10 és 11 .
Hiányzik a Bluetooth opció
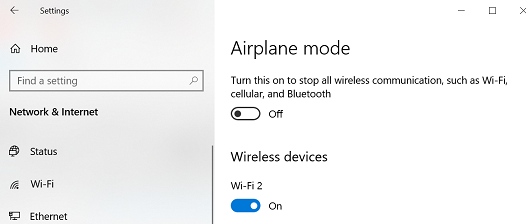
Bluetooth opció

A Bluetooth-beállításokat úgy is ellenőrizheti, hogy kiválasztja a Windows ikont, a Beállítások (fogaskerék ikon), majd az Eszközök lehetőséget.
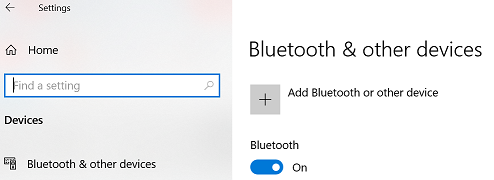
Operációs rendszerek
- Windows 10
- Windows 11
Megoldás
Megjegyzés: További hibaelhárítási lépésekért tekintse meg ezt a Microsoft hivatkozást: Bluetooth-problémák javítása Windows 10, 11 rendszerben vagyBluetooth-eszköz párosítása Windows rendszerben .
1. módszer: Futtassa a Hardver és eszközök hibaelhárítót
- Írja be a Hibaelhárítási beállítások parancsot, és kattintson a gombra a Hibaelhárítás megnyitásához.
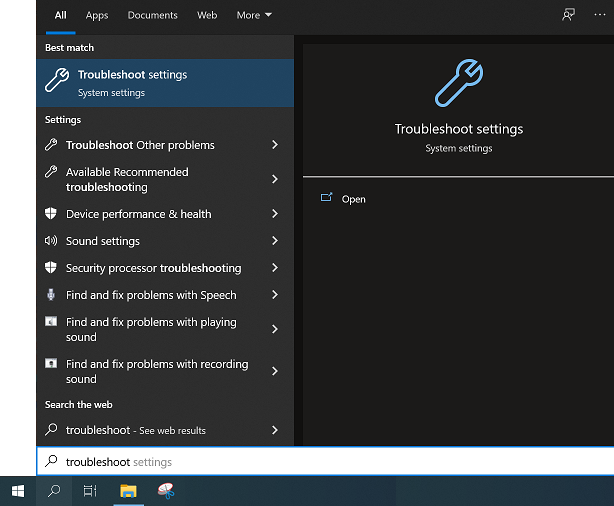
- Válassza a További hibaelhárítók lehetőséget . Windows hibaelhárító részletes lépéseiért lásd: Windows hibaelhárítók futtatása – Windows 10 és Windows 11 .
- Válassza a Bluetooth lehetőséget az Egyéb problémák keresése és javítása alatt.
- Kövesse a képernyőn megjelenő utasításokat.
- Tesztelje, hogy a Bluetooth kapcsoló visszaállt-e.
2. módszer: Indítsa el a Bluetooth szolgáltatást, és állítsa Automatikusra
- Nyomja meg Windows billentyűt + R.
- Írja be a Services.msc fájlt, és nyomja meg az Enter billentyűt.
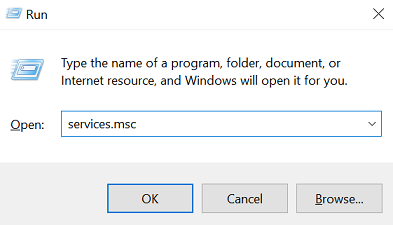
- Kattintson a jobb gombbal a Bluetooth támogatási szolgáltatásra , és válassza a Tulajdonságok lehetőséget .
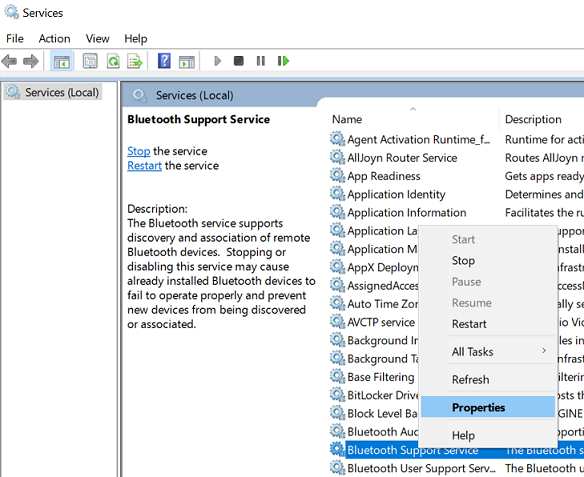
- Az Általános lapon állítsa be az Indítás típusát Automatikus értékre, majd kattintson a Start gombra a Szolgáltatás állapota alatt.
- Kattintson az OK gombra .
3. módszer: Távolítsa el és telepítse újra a legújabb Bluetooth-illesztőprogramokat, vagy állítsa vissza az driver
- Nyissa meg az Eszközkezelőt .

- Keresse meg a Bluetooth driver . Kattintson a jobb gombbal az Eltávolítás lehetőség kiválasztásához.
- Indítsa újra a számítógépet egyszer. Az újraindítás után a Bluetooth driver eltávolításra kerül.
- Nyissa meg Lenovo támogatási webhelyét , keresse meg termékét, és szűrje ki a letöltendő Bluetooth- driver . Az illesztőprogramokkal kapcsolatos további információkért kattintson a következők egyikére:
Lenovo System Update : Frissítse az illesztőprogramokat, BIOS és az alkalmazásokat – Think , Lenovo
[Videó] driver letöltése és telepítése a Lenovo támogatási webhelyéről
Lenovo szoftver vagy illesztőprogramok navigálása és letöltése Lenovo támogatási webhelyéről - Telepítse újra a Bluetooth driver manuálisan.
Kattintson a következőre az driver kézi telepítéséhez: Az illesztőprogramok kézi telepítése
Az illesztőprogramok telepítésének másik lehetősége a következő:
- Nyissa meg https://support.lenovo.com webhelyet.
- Válassza a Termék észlelése lehetőséget .
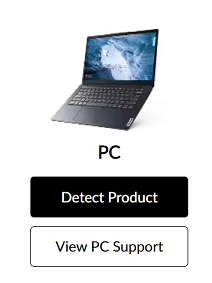
- Válassza az Illesztőprogramok és szoftverek lehetőséget.
- Válassza az Automatikus frissítések lehetőséget, és keressen frissítéseket.
Az driver visszaállítása, ha a probléma egy legutóbbi frissítés után jelentkezett
- Keresse meg a Bluetooth driver az Eszközkezelőben .
- Kattintson a jobb gombbal az driver , és válassza a Tulajdonságok lehetőséget .
- Válassza az Driver fület, és válassza Driver visszaállítása lehetőséget , ha ez elérhető. Ha a Roll Back Driver szürkén jelenik meg, ez azt jelenti, hogy nem volt telepítve korábbi verzió.
- Indítsa újra a számítógépet.
Ha a probléma továbbra is fennáll, forduljon Lenovo szervizközponthoz a hardverdiagnosztika érdekében.
További információk
Ha ez a probléma Windows 10 rendszerre való frissítés után jelentkezik, ellenőrizze, hogy a számítógépét támogatja-e a Windows 10 frissítés.
Ha ez a probléma Windows 11 rendszerre való frissítés után jelentkezik, ellenőrizze, hogy a számítógépét támogatja-e a Windows 11 frissítés. Kattintson Lenovo támogatott rendszerek listája Windows 10 frissítéshez elemre a támogatott rendszerek teljes listájának megtekintéséhez.
Megjegyzés : Lenovo NEM javasolja Windows 10/11 rendszerre való frissítést, ha a terméke nem szerepel Windows 10/11 kompatibilisként. Nem lesznek Windows 10 illesztőprogramok a gépekhez, és egyes funkciók elérhetetlenné válhatnak a frissítés után.
Ha a termék NEM szerepel a támogatott listán, és továbbra is folytatni szeretné a Windows 10/11 telepítését, további információkért tekintse meg a Microsoft oldalát .
Kapcsolódó cikkek
Visszajelzése segít javítani az általános élményt

