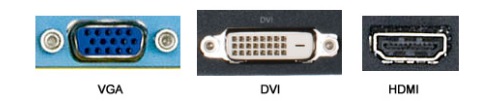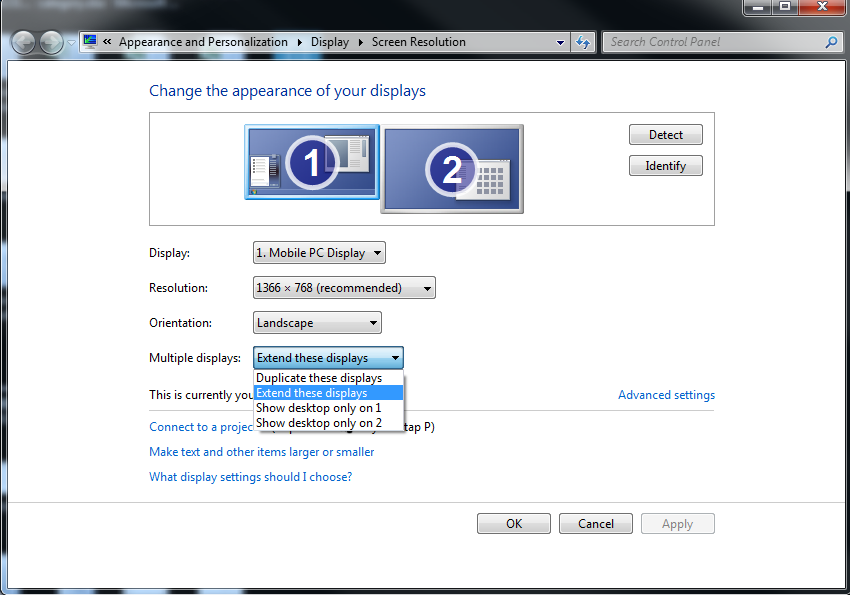كيفية إعداد واستخدام شاشات متعددة في Windows
كيفية إعداد واستخدام شاشات متعددة في Windows
كيفية إعداد واستخدام شاشات متعددة في Windows
الوصف
كيفية إعداد واستخدام شاشات متعددة في Windows.
تحقق من قسم نظرة عامة على المنتج في دليل المستخدم لمعرفة ما هي الموصلات التي يمتلكها الكمبيوتر: كيفية العثور على الكتيبات وعرضها لمنتجات Lenovo - ThinkPad، ThinkCentre، ideapad، ideacentre.
العلامات التجارية المعمول بها
- ideapad
- ideacentre
- ThinkPad
- ThinkCentre
أنظمة التشغيل
- Windows 10
- Windows 11
الحل
تأكد من أن النظام يدعم شاشات مزدوجة
لأجهزة الكمبيوتر المكتبية فقط: إذا كان محول الفيديو يحتوي على منفذ DVI واحد فقط، اشترِ موصل Y لتوصيل شاشتين. تأكد من أخذ منافذ الكمبيوتر في الاعتبار قبل الحصول على شاشة أخرى له.
إعداد شاشات مزدوجة في Windows
التبديل بين أوضاع العرض باستخدام اختصار لوحة المفاتيح، Win+P.
Windows يجعل استخدام شاشات متعددة سهلاً. فقط قم بتوصيل الشاشة بالمنفذ المناسب على الكمبيوتر وWindows يجب أن يقوم تلقائيًا بتمديد سطح المكتب عليها. يمكنك الآن سحب وإفلات windows بين الشاشات.
- اضغط على مفتاح شعار Windows + P على لوحة المفاتيح. اختر واحدة من الخيارات التالية كما هو موضح في الصورة التالية:
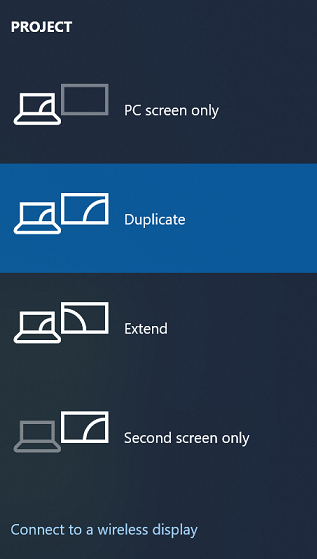
- شاشة الكمبيوتر فقط — يتم استخدام الشاشة الرئيسية (1) فقط
- تكرار — تظهر الشاشة الثانوية سطح المكتب المكرر
- تمديد — تجمع الشاشتان لتقديم سطح مكتب موسع
- شاشة ثانية فقط — يتم استخدام الشاشة الثانوية فقط
تكوين إعدادات العرض
- انقر بزر الماوس الأيمن على أي منطقة فارغة من سطح المكتب، ثم اختر إعدادات العرض. في الإصدارات السابقة من Windows، الخيار هو دقة الشاشة. بالنسبة لـ Windows 11، انظر إعداد شاشات مزدوجة على Windows.
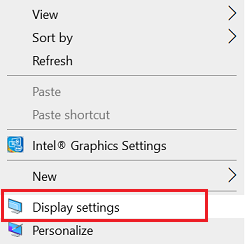
- انقر على تحديد لعرض الأرقام على الشاشات المقابلة (1 هو الرئيسي).
- إعادة ترتيب الشاشات عن طريق النقر أو سحب صناديق الأرقام.
- قم بالتمرير لأسفل وانقر على قائمة الشاشات المتعددة المنسدلة، ثم اختر تمديد هذه الشاشات أو تكرار هذه الشاشات.
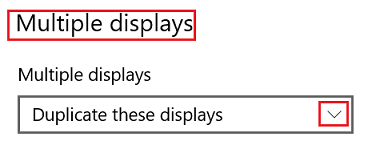
ملاحظة: إذا لم تكن الشاشة الإضافية (أو الشاشات) مدرجة، انقر على كشف. إذا لم ينجح ذلك، حاول إعادة تشغيل الكمبيوتر واستخدم الخطوات الخاصة بـ التبديل بين أوضاع العرض باستخدام اختصار لوحة المفاتيح، Win+P.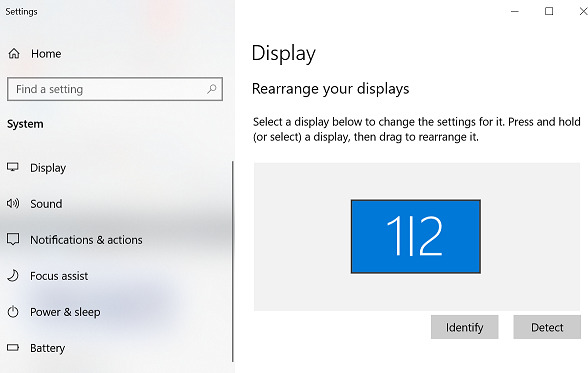
معلومات إضافية
عند استخدام كل من شاشة تعمل باللمس وشاشة غير تعمل باللمس مع نفس الكمبيوتر، قد تحتاج إعدادات المؤشر إلى التغيير. ابحث للعثور على Tablet إعدادات الكمبيوتر. اضغط أو انقر على إعداد. اضغط أو انقر على إدخال اللمس، ثم اتبع التعليمات التي تلي ذلك.
يمكن أيضًا إضافة شريط مهام إلى كل شاشة سطح مكتب لتسهيل الانتقال بين الملفات والتطبيقات بشكل أسرع.
- انقر بزر الماوس الأيمن على شريط المهام.
- اختر إعدادات شريط المهام.
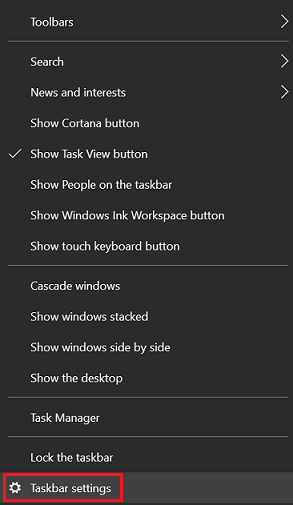
- تحت الشاشات المتعددة، اختر عرض شريط المهام على جميع الشاشات واختر الخيارات المفضلة.
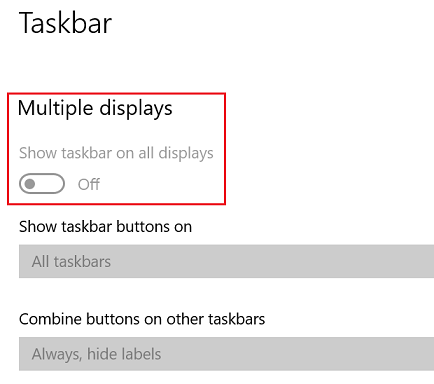
المقالات ذات الصلة
ملاحظاتك تساعد على تحسين التجربة الشاملة