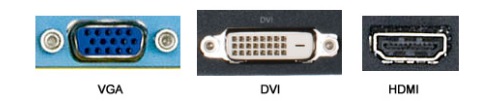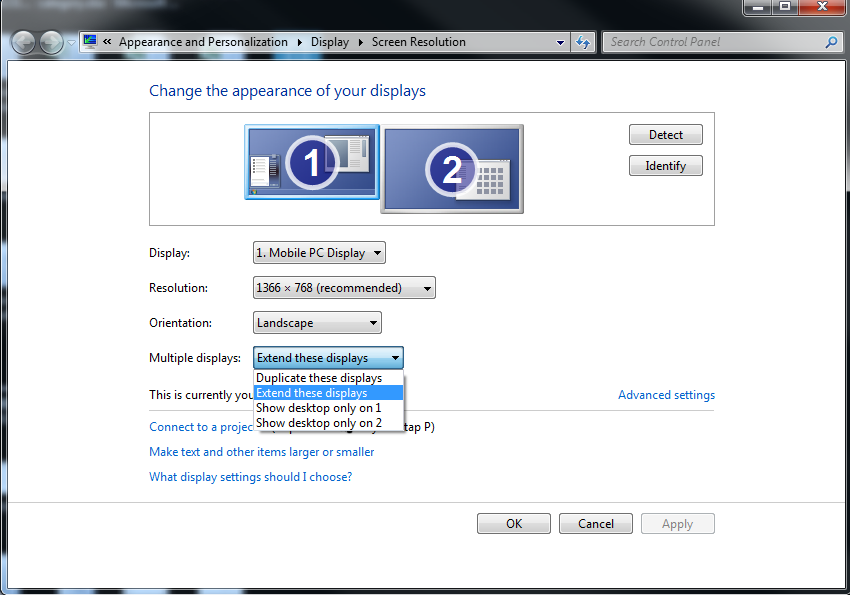Jak skonfigurować i używać wielu monitorów w Windows
Jak skonfigurować i używać wielu monitorów w Windows
Jak skonfigurować i używać wielu monitorów w Windows
Opis
Jak skonfigurować i używać wielu monitorów w Windows.
Sprawdź sekcję przeglądu produktu w podręczniku użytkownika, aby zobaczyć, jakie złącza ma komputer: Jak znaleźć i przeglądać podręczniki dla produktów Lenovo - ThinkPad, ThinkCentre, ideapad, ideacentre.
Obowiązujące marki
- ideapad
- ideacentre
- ThinkPad
- ThinkCentre
Systemy operacyjne
- Windows 10
- Windows 11
Rozwiązanie
Upewnij się, że system obsługuje podwójne monitory
Tylko dla komputerów stacjonarnych: Jeśli adapter wideo ma tylko jeden port DVI, kup dongle Y, aby podłączyć dwa monitory. Upewnij się, że uwzględniasz porty komputera przed zakupem kolejnego monitora.
Konfiguracja podwójnych monitorów w Windows
Przełączaj między trybami wyświetlania za pomocą skrótu klawiaturowego, Win+P.
Windows ułatwia korzystanie z wielu monitorów. Po prostu podłącz monitor do odpowiedniego portu w komputerze, a Windows powinien automatycznie rozszerzyć pulpit na niego. Teraz możesz przeciągać i upuszczać windows między monitorami.
- Naciśnij klawisz logo Windows + P na klawiaturze. Wybierz jedną z poniższych opcji, jak pokazano na poniższym obrazku:
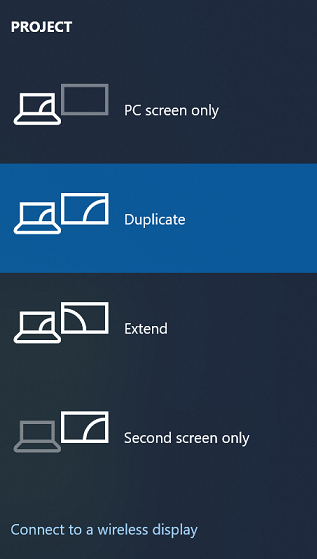
- Tylko ekran PC — Używany jest tylko główny monitor (1)
- Duplikat — Monitor wtórny pokazuje duplikat pulpitu
- Rozszerz — Oba monitory łączą się, aby zaoferować rozszerzony pulpit
- Tylko drugi ekran — Używany jest tylko monitor wtórny
Skonfiguruj ustawienia wyświetlania
- Kliknij prawym przyciskiem myszy dowolny pusty obszar pulpitu, a następnie wybierz Ustawienia wyświetlania. W wcześniejszych wersjach Windows opcja to Rozdzielczość ekranu. Dla Windows 11, zobacz Skonfiguruj podwójne monitory w Windows.
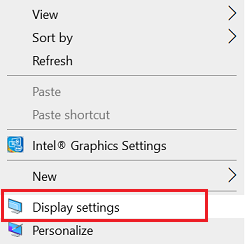
- Kliknij Zidentyfikuj, aby pokazać numery na odpowiadających wyświetlaczach (1 to główny).
- Przeciągnij wyświetlacze, klikając lub przeciągając pola z numerami.
- Przewiń w dół i kliknij rozwijane menu Wiele wyświetlaczy, a następnie wybierz Rozszerz te wyświetlacze lub Duplikuj te wyświetlacze.
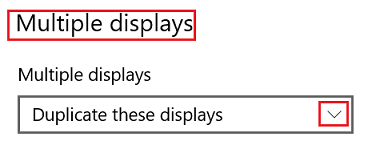
Uwaga: Jeśli dodatkowy monitor(y) nie są wymienione, kliknij Wykryj. Jeśli to nie zadziała, spróbuj ponownie uruchomić komputer i użyj kroków dla Przełączania między trybami wyświetlania za pomocą skrótu klawiaturowego, Win+P.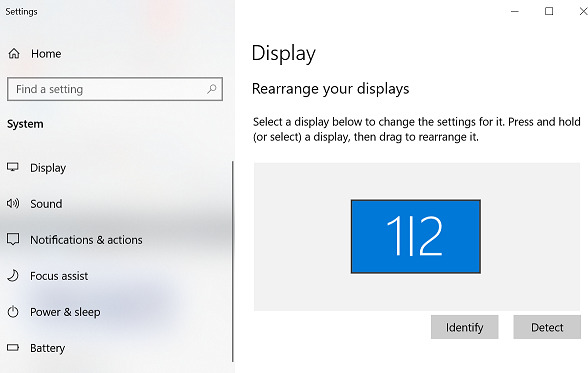
Dodatkowe informacje
Podczas korzystania zarówno z monitora dotykowego, jak i monitora bez dotyku z tym samym komputerem, może być konieczne zmienienie ustawień kursora. Wyszukaj, aby znaleźć Tablet Ustawienia PC. Stuknij lub kliknij Ustawienia. Stuknij lub kliknij Wejście dotykowe, a następnie postępuj zgodnie z instrukcjami, które się pojawią.
Pasek zadań można również dodać do każdego ekranu pulpitu, aby szybciej przełączać się między plikami i aplikacjami.
- Kliknij prawym przyciskiem myszy pasek zadań.
- Wybierz Ustawienia paska zadań.
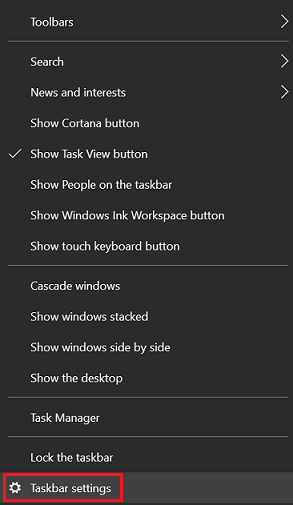
- W sekcji Wiele wyświetlaczy wybierz Pokaż pasek zadań na wszystkich wyświetlaczach i wybierz preferowane opcje.
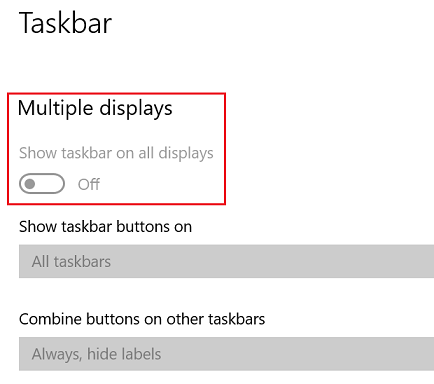
Pokrewne artykuły
Twoja opinia pomoże poprawić ogólny komfort użytkowania