Bluetooth(블루투스) 문제 해결 방법 - Windows 7, 8, 10
Bluetooth(블루투스) 문제 해결 방법 - Windows 7, 8, 10
Bluetooth(블루투스) 문제 해결 방법 - Windows 7, 8, 10
증상
무선 키보드, 무선 마우스, 무선 헤드폰, 무선 스피커, 무선 전화, 무선 피트니스 트래커 등 모든 블루투스 장치가 작동하지 않습니다. 또한, 블루투스를 켜고 끄는 옵션이 없거나 사라집니다.
해당 브랜드
- ThinkPad
- ThinkCentre
- ideapad
- ideacentre
운영 체제
- Windows 7
- Windows 8.1
- Windows 10
솔루션
A. 사용자의 컴퓨터에서 블루투스 하드웨어 켜짐 및 활성화 여부 확인
컴퓨터에 필요한 하드웨어가 장착되어 있으며 무선 기능이 켜져있는지 확인해 주십시오. 블루투스는 하드웨어 및 소프트웨어가 모두 작동해야합니다. 모든 무선 네트워킹 하드웨어가 블루투스를 지원하는 것은 아닙니다. http://shopap.lenovo.com/ 페이지에서 제품 사양을 참조하여 해당 장치에서 블루투스가 지원되는지 확인해 주십시오.
장치에 내장 블루투스 하드웨어가 없는 경우, 블루투스 USB 동글을 구매해야 할 수도 있습니다.

단계 1: 블루투스 활성화
블루투스가 켜져 있지 않으면 제어판 또는 장치 관리자에 표시되지 않습니다. 블루투스를 먼저 활성화해 주십시오.
키 또는 버튼을 눌러 무선 어댑터를 활성화할 수 있습니다. F8 또는 Fn+F5 (또는 F5) 등의 키일 수 있습니다.
그림: 키보드의 무선 스위치 키 예시
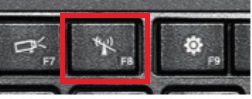
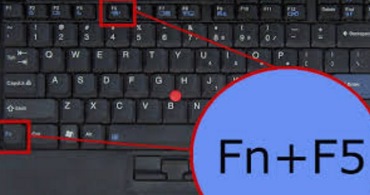
Bluetooth(블루투스) 활성화 방법:
단계 2: 블루투스 드라이버 확인
- 시작 버튼을 클릭하고 장치 관리자를 검색합니다.
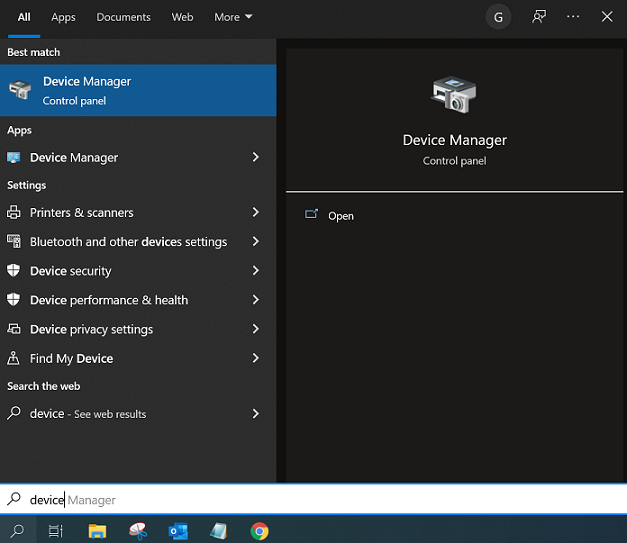
- 네트워크 어댑터 카테고리 및 Bluetooth 카테고리를 펼쳐 모든 블루투스 항목을 찾습니다. (가능한 경우) 네트워크 어댑터 및 Bluetooth에 블루투스 항목이 없는 경우, 단계 B로 이동합니다.
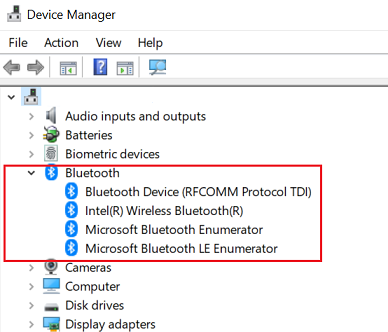
- 드라이버에 노란색 느낌표 기호나 아래쪽 화살표 기호가 없어야 합니다.
- 노란색 느낌표 = 블루투스 하드웨어가 응답하지 않거나 올바로 설치되지 않음. 블루투스 드라이버를 업데이트 또는 재설치하여 이 문제 해결
- 아래쪽 화살표 = 블루투스가 비활성화됨. 장치를 마우스 오른쪽으로 클릭하고 사용을 선택하여 블루투스 활성화.
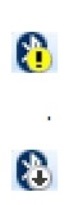
B. 검색 모드 활성화
컴퓨터에서 블루투스가 활성화되었지만 전화나 키보드 같은 블루투스가 활성화된 다른 장치를 찾을 수 없거나 연결할 수 없는 경우, 블루투스 장치 검색이 활성화되어 있는지 확인해 주십시오.
전화, 키보드, 마우스 등과 같이 연결하고자 하는 장치의 블루투스 또한 켜져 있는지 확인해 주십시오.
- 시작 및 설정을 선택합니다.
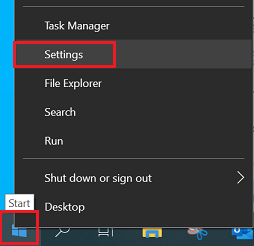
- 장치를 선택합니다.
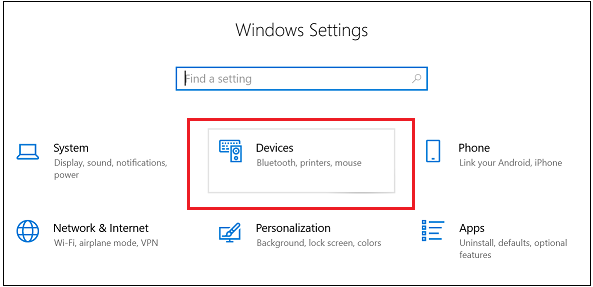
- Bluetooth 및 기타 장치를 선택합니다.
- 추가 Bluetooth 옵션을 선택하면 블투투스 설정을 더 찾을 수 있습니다.
- 옵션 탭에서, Bluetooth 장치가 이 컴퓨터를 찾을 수 있도록 허용 확인란을 선택합니다.
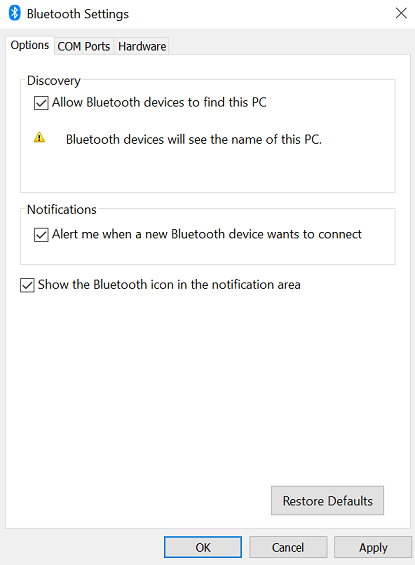
- 확인을 클릭하고 장치 연결을 다시 시도합니다. 문제가 지속되면 다음 단계로 이동합니다.
자세한 정보는 블루투스로 장치를 페어링 또는 연결하는 방법 – Windows 10 또는 Windows에서 블루투스 장치 페어링하기 문서를 참조해 주십시오..
C. 블루투스 드라이버 업데이트
문제가 있는 드라이버를 업데이트 및 수정하는 방법에는 3가지가 있습니다. 3가지 방법 모두 시도해 주십시오.
방법 1:
- 시작 버튼을 클릭하고 장치 관리자를 입력합니다.
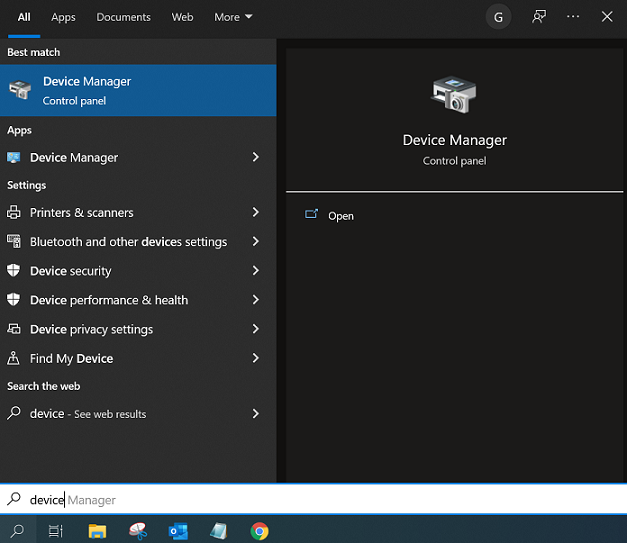
- 장치 관리자에서 Bluetooth 어댑터를 찾아서 마우스 오른쪽으로 클릭하고 드라이버 소프트웨어 업데이트를 선택합니다.
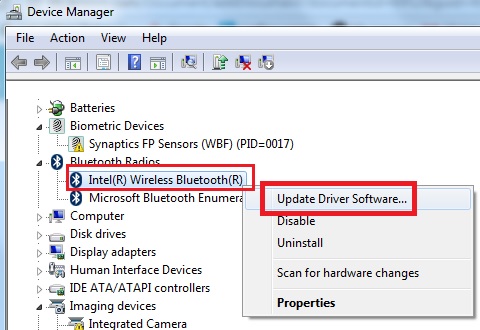
- 업데이트된 드라이버 소프트웨어 자동으로 검색을 선택한 다음, 나머지 안내에 따라 진행합니다.
방법 2:
- 시작 버튼을 클릭하고 장치 관리자를 입력합니다.
- 장치 관리자에서 Bluetooth 어댑터를 찾아서 마우스 오른쪽으로 클릭하고 제거를 선택합니다.
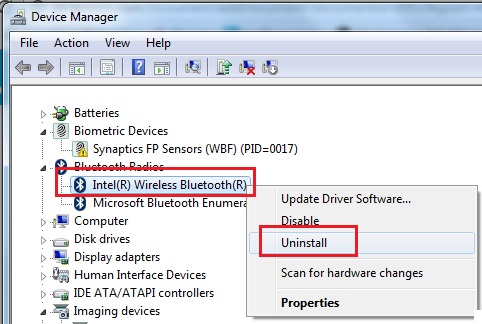
- 기기를 재시작하면 Windows에서 로그인 뒤 드라이버를 자동으로 설치합니다. Windows에서 드라이버를 설치하지 않는 경우, 방법 3을 참조하여 드라이버를 다운로드합니다.
방법 3
- https://support.lenovo.com 홈페이지를 방문합니다.
- 먼저 홈페이지에서 제품을 선택합니다.
- 좌측에서 드라이버 및 소프트웨어를 클릭합니다.
- 구성 요소 "블루투스" 및 운영 체제를 선택합니다.
- 설치 파일을 다운로드 및 실행합니다.
참고: Windows 10 으로 업그레이드하였으나 장치 또는 기기가 Windows 10과 호환되지 않는 경우, 이용할 수 있는 Windows 10 드라이버가 없습니다.
자세한 정보는 Windows 10 업그레이드가 지원되는 Lenovo 시스템 목록을 참조해 주십시오.
D. Windows 문제 해결 실행
- 시작을 선택합니다.
- 설정을 선택합니다.
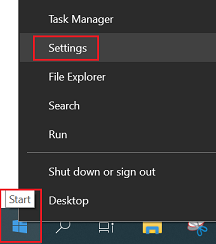
- 업데이트 및 보안을 선택합니다.
- 문제 해결 메뉴를 선택합니다.
- 기타 문제 검색 및 해결에서, Bluetooth를 선택합니다.
- 문제 해결을 실행하고 안내에 따릅니다.
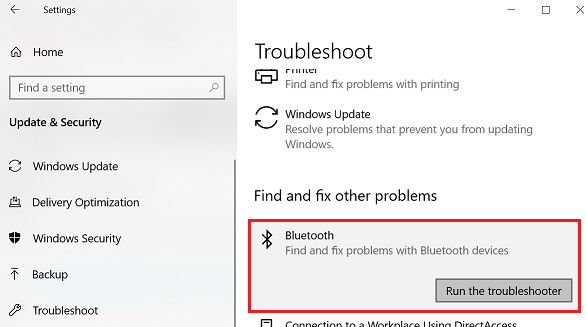
E. 시스템 복원 수행
시스템 복원은 컴퓨터의 상태를 이전 시점으로 되돌릴 수 있도록 도와 줍니다. 이 기능을 사용하여 블루투스가 정상적으로 작동하던 시점으로 사용자의 컴퓨터를 복원해 주십시오.
문서, 이메일, 사진 및 음악 파일과 같은 개인 파일은 변경되지 않지만 백업할 것을 권장합니다.
- 시작 버튼을 누르고 검색창에 시스템 복원을 입력하여 시스템 복원으로 이동합니다.
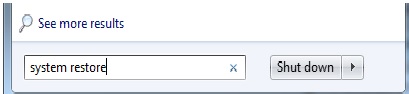
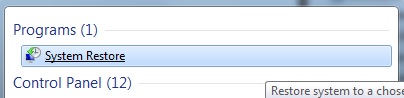
- 블루투스가 정상적으로 작동하던 복원 지점을 선택합니다.
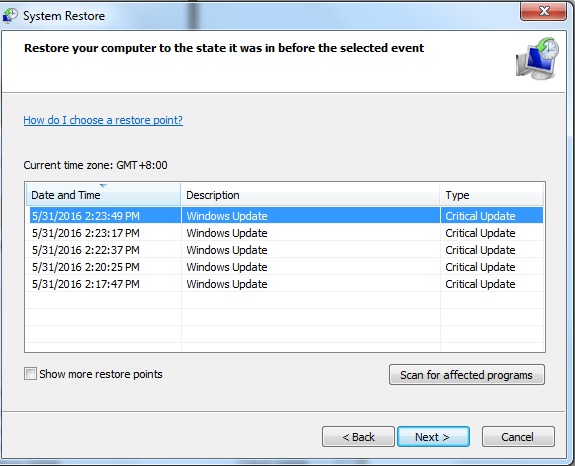
- 복원 지점을 확인하고 복원이 완료될 때까지 기다립니다.
- 만약 복원 지점이 적고 원하는 날짜를 사용할 수 없다면, Windows 자동 기능이 원하는 해당 시간에 백업을 수행한 것입니다.
추가적인 문제 해결 옵션은 다음 Microsoft 링크를 참조해 주십시오: Windows 10에서 Bluetooth 문제 해결
관련 문서
귀하의 의견은 사이트 개선하는 데 도움이 됩니다.

