Comment configurer et supprimer les économiseurs d'écran et la fonction de verrouillage d'écran sur un Chromebook
Comment configurer et supprimer les économiseurs d'écran et la fonction de verrouillage d'écran sur un Chromebook
Comment configurer et supprimer les économiseurs d'écran et la fonction de verrouillage d'écran sur un Chromebook
Symptôme
Ce document décrit comment configurer et supprimer les économiseurs d'écran et la fonction de verrouillage d'écran.
Systèmes applicables
- Chromebook Lenovo N21
- Chromebook 100e
Systèmes d'exploitation
Chrome OS
Limites
- Les économiseurs d'écran ne sont pas pris en charge par Chrome OS car ils ont un impact sur la durée de vie de la batterie.
- Le verrouillage de l'écran ne fonctionne qu'avec un compte Google. Les utilisateurs invités ne pourront pas verrouiller l'écran.
- Il n'existe aucun paramètre disponible dans Chrome OS pour modifier la durée d'inactivité avant que le Chromebook passe en mode veille. Sur les Chromebooks non gérés, téléchargez l'extension Chrome Keep Awake ou une application similaire depuis la boutique en ligne Google Chrome pour ajouter cette fonctionnalité.
Solution
Pour configurer ou supprimer la fonction de verrouillage de l’écran :
Note :
- Think d'abord à la sécurité. Lorsque vous vous éloignez d'un Chromebook pendant une courte période, verrouillez l'écran pour préserver la sécurité de vos données personnelles.
- Certains administrateurs peuvent activer le verrouillage automatique de l'écran lorsque le Chromebook passe en mode veille. Si votre Chromebook est géré par un administrateur, il se peut que la désactivation de cette fonctionnalité ne soit pas possible.
Solution 1 :
Pour utiliser un raccourci clavier pour verrouiller le Chromebook, appuyez sur une combinaison de touches Ctrl, Maj et L.
![]()
Solution 2:
- Pour verrouiller immédiatement le Chromebook, cliquez sur la zone d’état située sur le côté droit de la barre d’outils inférieure.
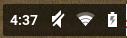
- Lorsque la fenêtre de la zone d'état s'ouvre, cliquez sur l'icône de verrouillage de l'écran
 Cela verrouillera immédiatement l'écran et nécessitera le mot de passe pour se reconnecter.
Cela verrouillera immédiatement l'écran et nécessitera le mot de passe pour se reconnecter. 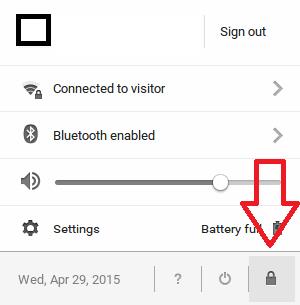
Solution 3 pour Chromebook Lenovo N21 :
- Pour configurer l’écran afin qu’il se verrouille lorsque le Chromebook entre en mode veille, cliquez sur la zone d’état située sur le côté droit de la barre d’outils inférieure.
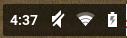
- Lorsque la fenêtre de la zone d’état s’ouvre, cliquez sur Paramètres .
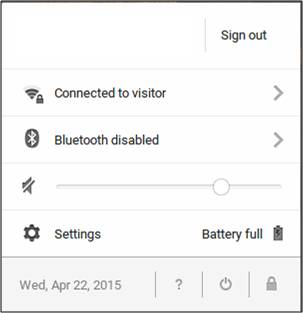
- La fenêtre Paramètres s'ouvre. Faites défiler la page jusqu'à Personnes . À côté de votre profil, vous verrez une case à cocher située à côté de Exiger un mot de passe pour sortir du mode veille. Cochez la case pour activer ou désactiver un mot de passe requis après la sortie du mode veille.
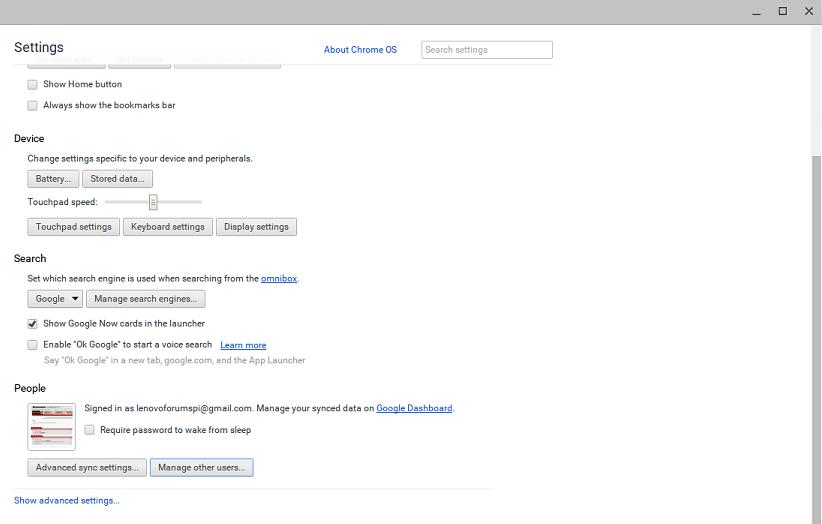
Solution pour Chromebook 100e :
- Sélectionnez Paramètres .
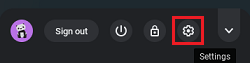
- Sélectionnez Écran de verrouillage et connectez-vous .
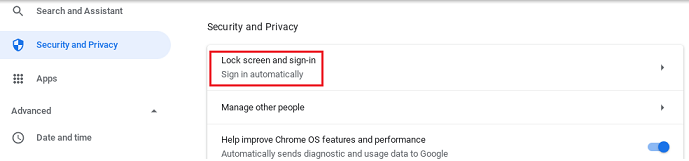
- Sélectionnez Sécurité et confidentialité .
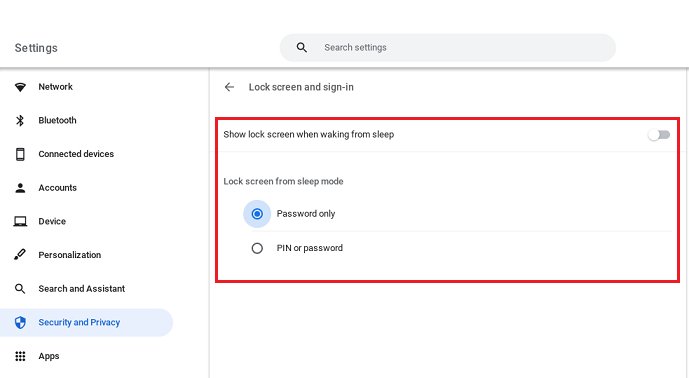
Informations Complémentaires
Si un mot de passe est requis après la sortie du mode veille, cette fonctionnalité sera activée pour toutes les méthodes de mise en veille d'un Chromebook, y compris le verrouillage de l'appareil à partir de la fenêtre de la zone d'état, la fermeture du couvercle ou l'utilisation du raccourci clavier.
Le Chromebook entre en mode veille après 8 minutes d'inactivité sur secteur ou 6 minutes d'inactivité sur batterie.
Articles connexes
Vos commentaires aident à améliorer l’expérience globale

