How to setup and remove screensavers and screen lock feature on a Chromebook
Methods to setup and remove screensavers and screen lock feature on a Chromebook
Methods to setup and remove screensavers and screen lock feature on a Chromebook
Symptom
This document describes how to set up and remove screensavers and the screen lock feature.
Applicable Systems
- Lenovo N21 Chromebook
- 100e Chromebook
Operating Systems
Chrome OS
Limitations
- Screensavers are unsupported by Chrome OS since they impact available battery life.
- Screen locking only works with a Google account. Guest users will be unable to lock the screen.
- There is no setting available in the Chrome OS to change the length of inactivity before the Chromebook enters sleep mode. In unmanaged Chromebooks, download the Keep Awake Chrome extension or a similar app from the Google Chrome web store to add this feature.
Solution
To set up or remove the lock screen feature:
Note:
- Think security first. When stepping away from a Chromebook for a short period of time, lock the screen to maintain the security of your personal data.
- Some administrators may enable automatic screen locking when the Chromebook enters sleep mode. If your Chromebook is managed by an Administrator, disabling this feature may not be possible.
Solution 1:
To use a keyboard shortcut to lock the Chromebook, press a key combination of Ctrl and Shift and L.
![]()
Solution 2:
- To immediately lock the Chromebook, click the status area located on the right side of the bottom toolbar.
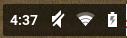
- When the status area window opens, click on the screen lock icon
 . This will immediately lock the screen and require the password to log back in.
. This will immediately lock the screen and require the password to log back in.
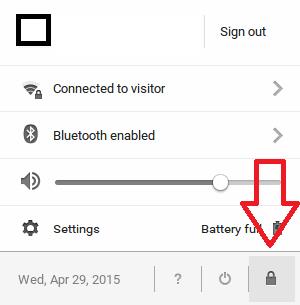
Solution 3 for Lenovo N21 Chromebook:
- To set up the screen to lock when the Chromebook enters sleep mode, click on the status area located on the right side of the bottom toolbar.
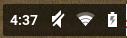
- When the status area window opens, click Settings.
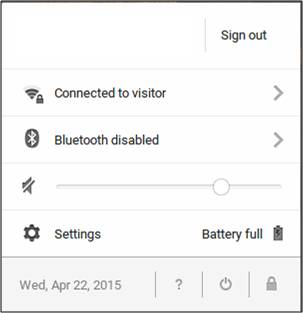
- The Settings window will open. Scroll down to People. Next to your profile, you will see a checkbox located next to Require password to wake from sleep. Check the checkbox to enable or disable a password required after waking from sleep mode.
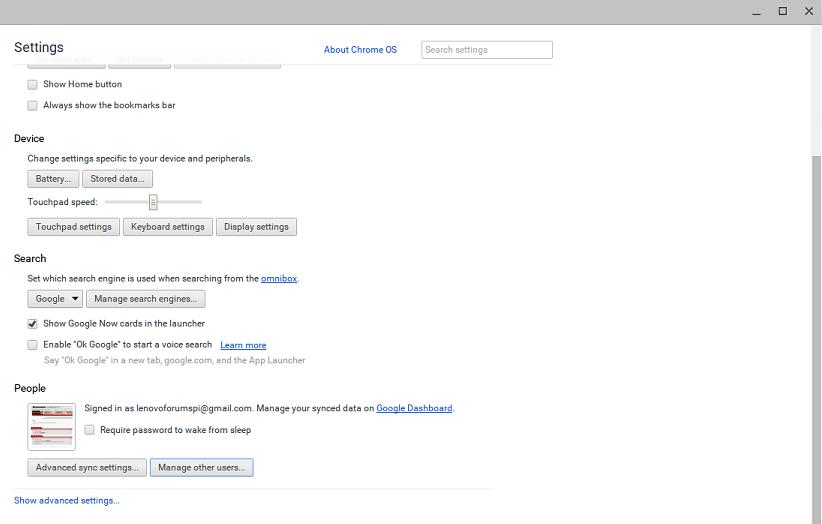
Solution for 100e Chromebook:
- Select Settings.
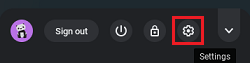
- Select Lock screen and sign-in.
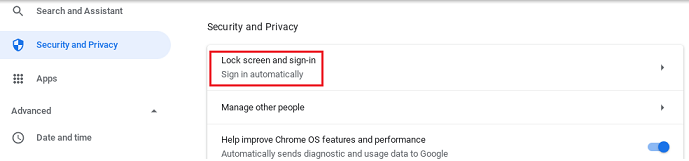
- Select Security and Privacy.
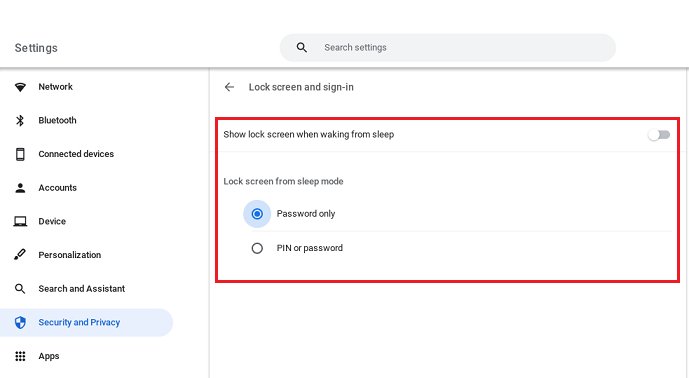
Additional Information
If a password is required after waking from sleep, this feature will be enabled for all the methods of putting a Chromebook to sleep including locking the device from the status area window, closing the lid, or using the keyboard shortcut.
The Chromebook enters sleep mode after 8 minutes of inactivity on AC power, or 6 minutes of inactivity on battery.
Related Articles
Τα σχόλιά σας συμβάλλουν στη βελτίωση της συνολικής εμπειρίας

