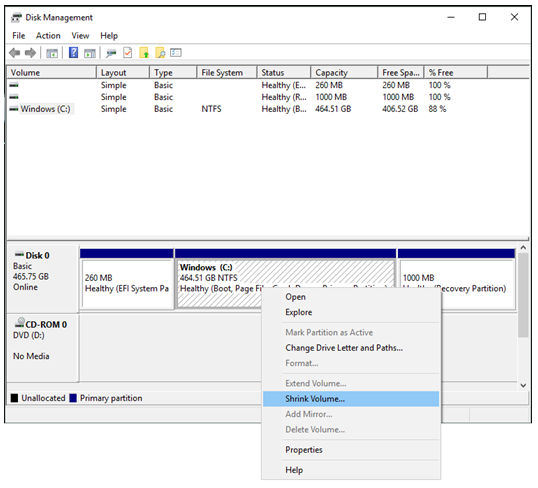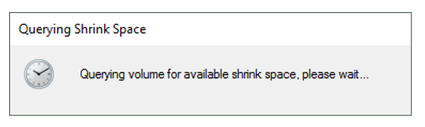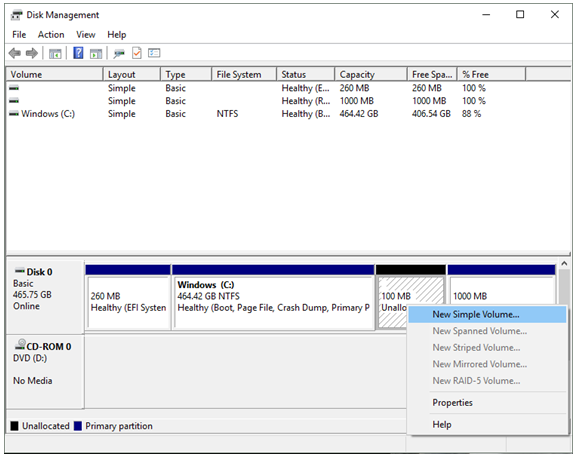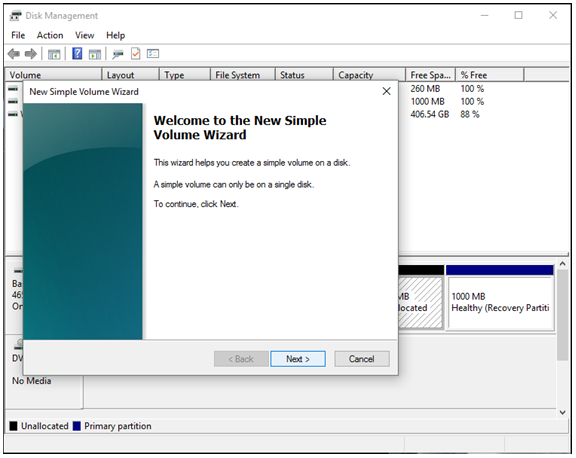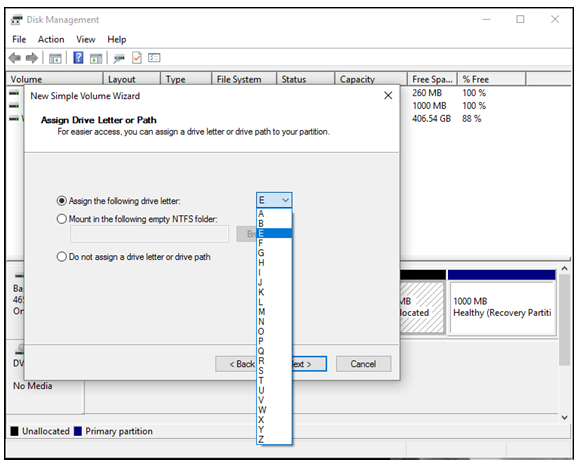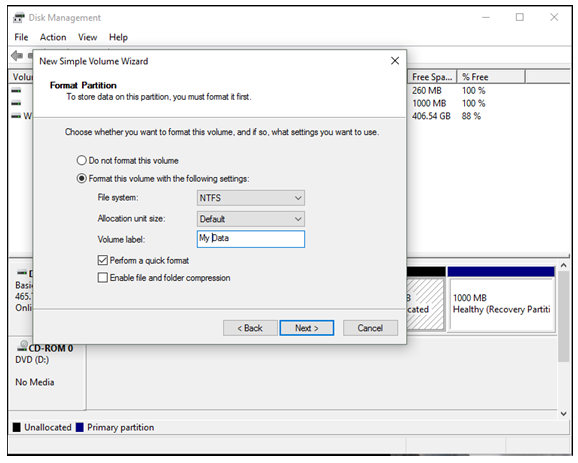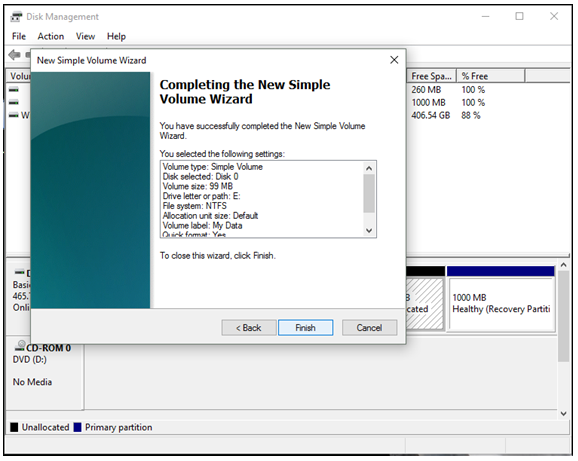How to partition your hard disk drive in Windows 10
Steps and instructions to partition your hard disk drive in Windows 10
Steps and instructions to partition your hard disk drive in Windows 10
Description
A partition is a virtual section of a hard disk drive (HDD) or solid-state drive (SSD). The computer operating system treats each partition as an independent storage area and typically assigns a drive letter to it. From a user’s perspective, each partition looks like a separate drive. You might want to create one or more partitions for purposes such as:
- Keeping your personal data separate from where the operating system is stored for data security
- Installing multiple operating systems on your computer
- Creating a storage area for backing up the operating system, program data, or personal data
Note: Backing up to a partition on the same physical drive leaves you exposed to data loss in case of a severe drive failure. It is a safer, more secure, and more effective solution to back up to a different physical drive or network drive.
Operating Systems
Windows 10
Solution
The following procedure provides instruction on how to create, format, and name a new data partition using the most common choices.
Note: Make a backup to an external hard drive before doing this process.
1. Open the Disk Management console by doing the following:
- Windows 10: Right-click the Start button and select Disk Management.
2. In the Disk Management console, right-click the drive from which you are going to separate storage space for the new partition, and then select Shrink Volume.
A window opens to inform you that the tool is querying for available shrink space. Depending on the size of drive, it might take seconds or minutes for the query to complete.
3. A new window opens. Locate the field labeled Enter the amount of space to shrink in MB.
a. Type in the amount of space that you want to allocate for the new partition.
Note: Ensure that you type in the value in MB instead of GB. For example, if you need 100 GB, type in “102400” (1 GB = 1024 MB).
b. Click Shrink.
4. In the Disk Management console, locate the unallocated area that has just been separated. Right-click the unallocated area and select New Simple Volume.
5. The New Simple Volume Wizard opens. Click Next.
6. Locate the field labeled Simple volume size in MB.
a. Verify that the default value is the amount of space you want to allocate for your new partition. Change the value if needed.
b. Click Next.
7. Locate the field labeled Assign the following drive letter.
a. Select a drive letter for the new partition from the drop-down menu.
b. Click Next.
8. Locate the field named as Volume label.
a. Change the default value “New Volume” to a more descriptive name such as “My Data.”
b. Click Next.
9. Click Finish to complete the partitioning process.
Your new partition is now shown in the Disk Management console as a healthy primary partition with the name and drive letter you defined.
Your new partition is ready to use.
Related Articles
Your feedback helps to improve the overall experience