USB 3.0 external hard drive not detected in Windows 10, 11
General troubleshooting for issues where the USB 3.0 external hard drive is not detected in Windows 10
General troubleshooting for issues where the USB 3.0 external hard drive is not detected in Windows 10
Symptom
After connecting an external hard drive to the USB 3.0 port, the computer does not read the drive. The drive is not recognized by the operating system and is not visible in Windows Explorer.
Applicable Brands
- ideapad
- ideacentre
- ThinkPad
- ThinkCentre
Operating Systems
- Windows 10
- Windows 11
Solution
General Troubleshooting
- Try a reboot (power off and power on the system).
- Try a different computer (if available) and see if the USB drive works okay.
- Try disconnecting other USB devices.
- Try disconnecting and reconnecting the USB device.
- Check the cables and make sure they are correct for the device and properly connected.
- Try connecting directly to the USB port on the system (instead of to a docking station or hub).
- Check the manufacturing instructions for the device (does the software have to be installed first).
Scan for hardware changes
Use Device Manager to scan for hardware changes.
- Search for and select Device Manager.
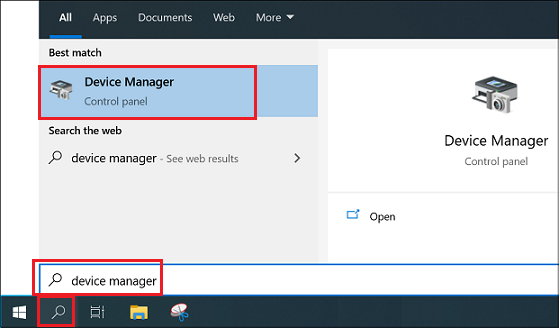

- Select the icon for the PC.
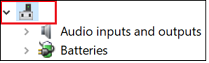
- Select the Action tab. Select Scan for hardware changes.
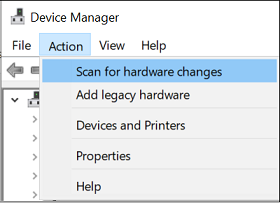
- Check to see if the USB device is working.
Disable the USB selective suspend setting
Note: See this Microsoft link for additional troubleshooting options: Error: “USB Device not recognized” when you try to access a USB external hard drive.
If the device is still not working, try disabling the USB selective suspend setting.
- Type and search for Control Panel.
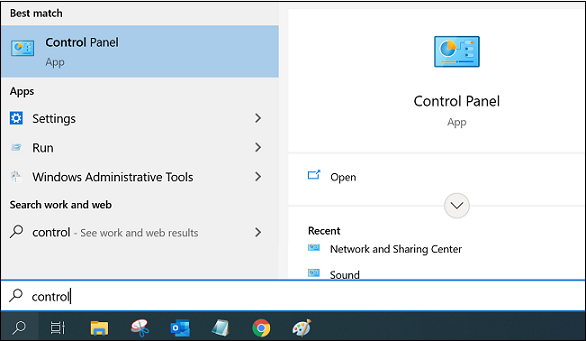
- Select Power Options (set View by: to small icons).
- Select Change plan settings.
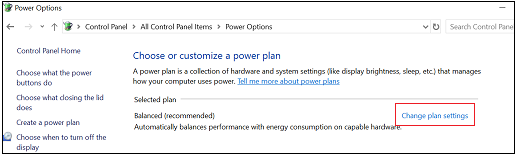
- Select Change advanced power settings.
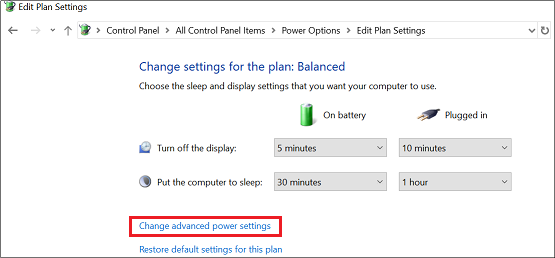
- Expand the USB settings and the USB selective suspend setting.
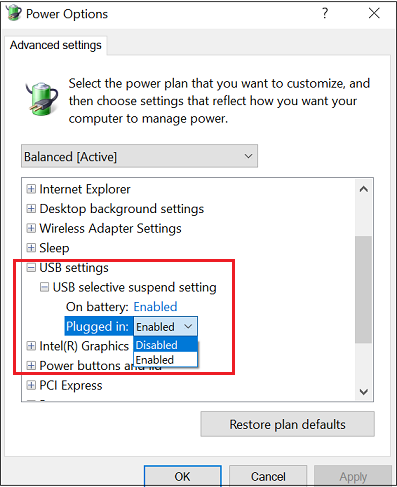
- Select Plugged in:
- Set Plugged in: to Disabled.
- Select OK.
Related Articles
Your feedback helps to improve the overall experience

