How to Adjust Screen Resolution - Windows 10, 11
This article describes how to Adjust Screen Resolution - Windows 10, 11
This article describes how to Adjust Screen Resolution - Windows 10, 11
Symptom
This topic has instructions on how to adjust screen resolution in Windows 10 and 11.
Operating Systems
- Windows 10
- Windows 11
Solution
Windows 10
- Go to the Desktop, right-click the desktop, and go to Display settings.
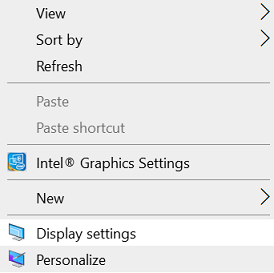
- To change the resolution settings, scroll down and select Display resolution.
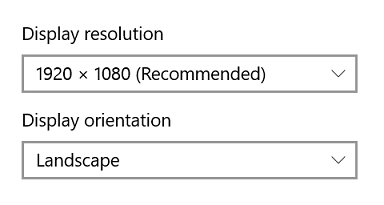
- The lower the resolution, the larger the content displayed on the screen. From the available options in the drop-down menu, select the one you want and click Apply.
- If it is not the optimal setting for the system, you will see an Optimal Resolution Notification.
- Ignore the notification and confirm the Screen Resolution changes by clicking Keep The Changes, or select another screen resolution. You will get 15 seconds to confirm the changes or else it will revert to the default display settings.

Windows 11
- Right-click the desktop and select Display settings.
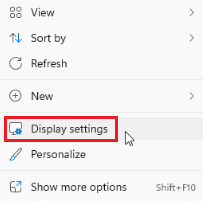
- Make changes under Display resolution.
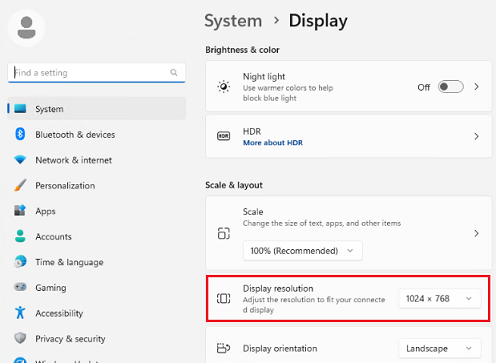
Note: If you can't modify the display resolution through the above methods, it may be a driver issue. Check if the graphics card or monitor driver is outdated, corrupted, or incompatible. Update the driver in Device Manager or download the latest one from the support.lenovo.com website. Also, make sure the monitor cable is properly connected and there are no hardware malfunctions.
Related Articles
Your feedback helps to improve the overall experience

