Wie man das Audioausgabe- und Eingabegerät für Ihren Lenovo PC auswählt
Wie man das Audioausgabe- und Eingabegerät für Ihren Lenovo PC auswählt
Wie man das Audioausgabe- und Eingabegerät für Ihren Lenovo PC auswählt
Wenn mehr als ein Audiogerät mit Ihrem Lenovo PC verbunden ist, aber kein Ausgabesound oder Eingangsvoice vom verbundenen Gerät vorhanden ist, verwenden Sie die folgenden Schritte.
Schritte zur Auswahl von Ausgabe- und Eingabegeräten in den Soundeinstellungen in Windows 10 oder 11
- Klicken Sie auf das Windows Symbol und wählen Sie Einstellungen.
Windows 10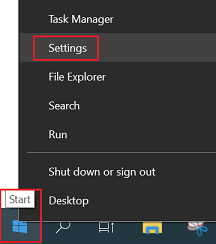
Windows 11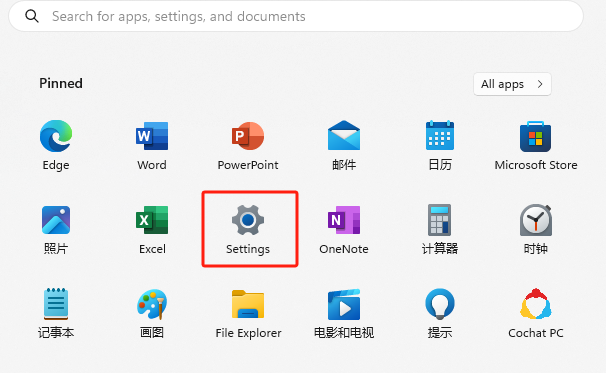
- Wählen Sie System.
Windows 10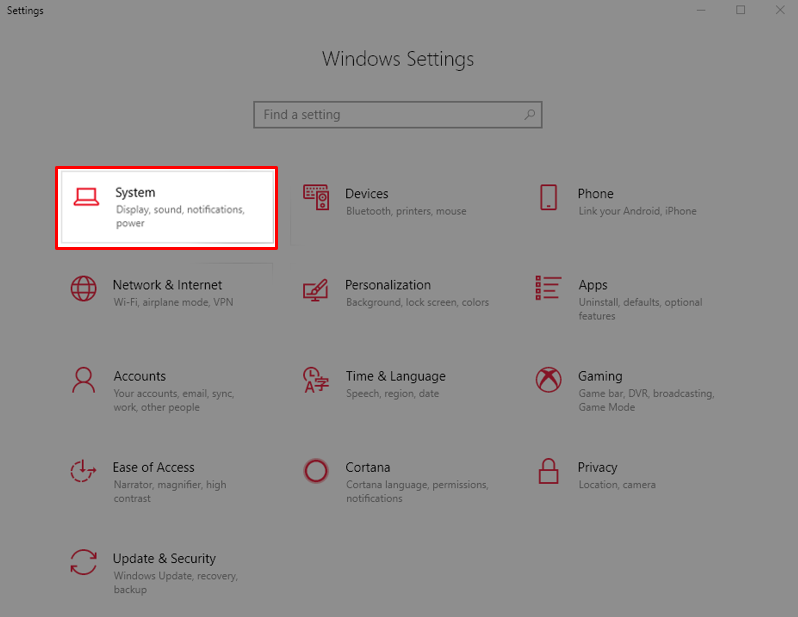
Windows 11
- Klicken Sie auf Sound im Systemmenü.
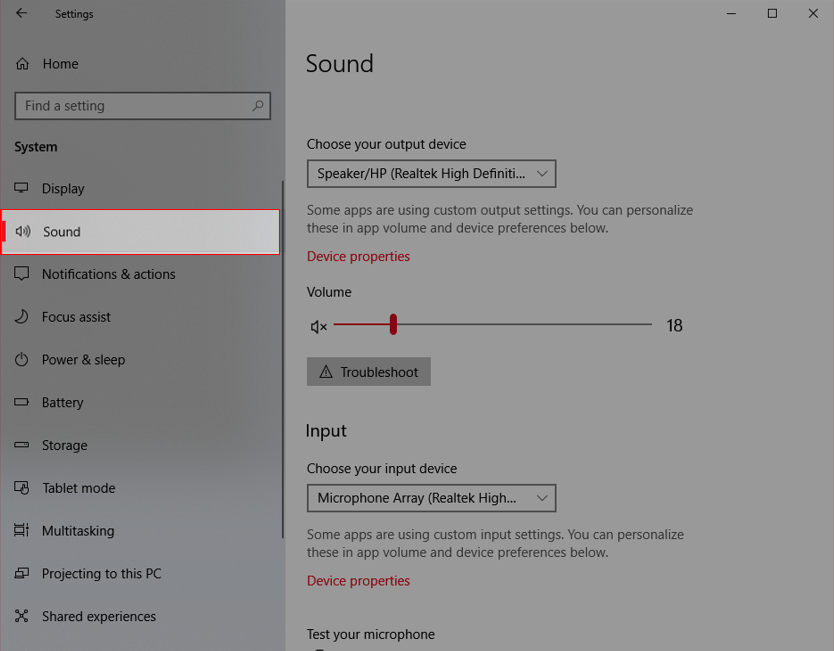
Windows 11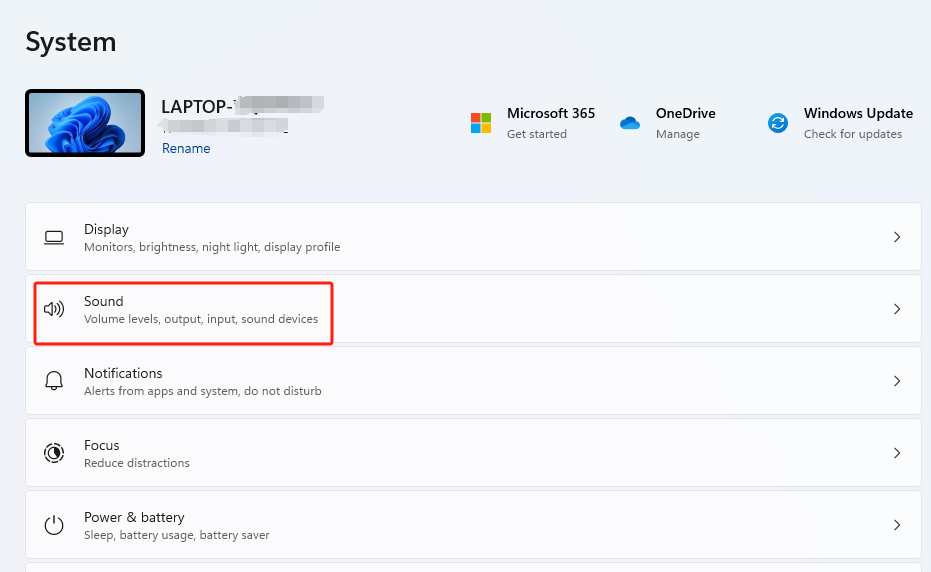
- Es gibt zwei Felder zur Auswahl des Ausgabe- und Eingabegeräts. Klicken Sie auf den Pfeil für eine Dropdown-Liste.
Hinweis: Wenn "Kein Ausgabegerät gefunden" oder eine ähnliche Meldung in Ihrem Windows 10 angezeigt wird, geben Sie Ihr Maschinenmodell oder Ihre Seriennummer hier ein, um die neuesten Audiodriver zu finden und zu installieren.
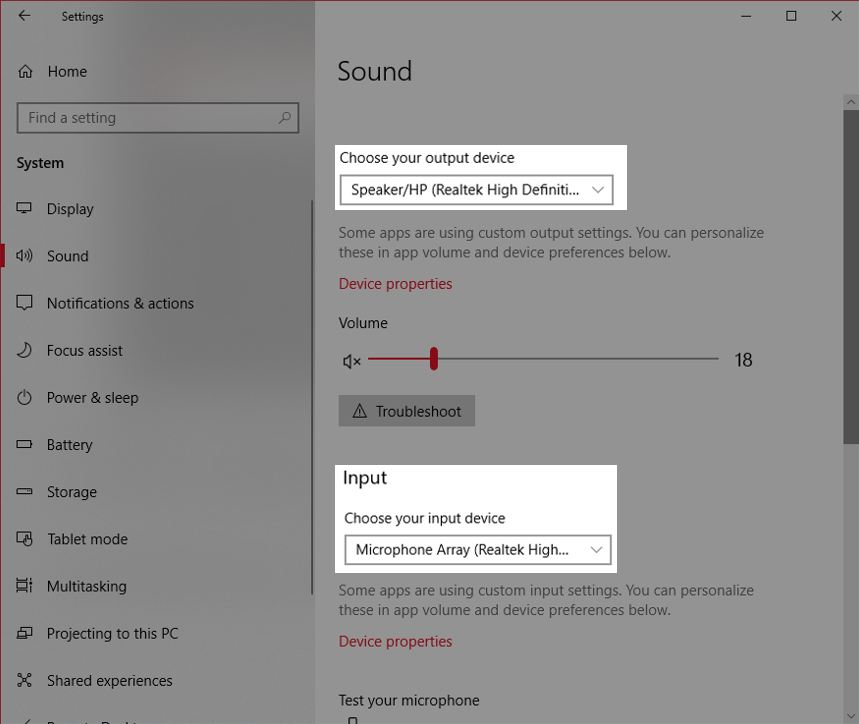
Windows 11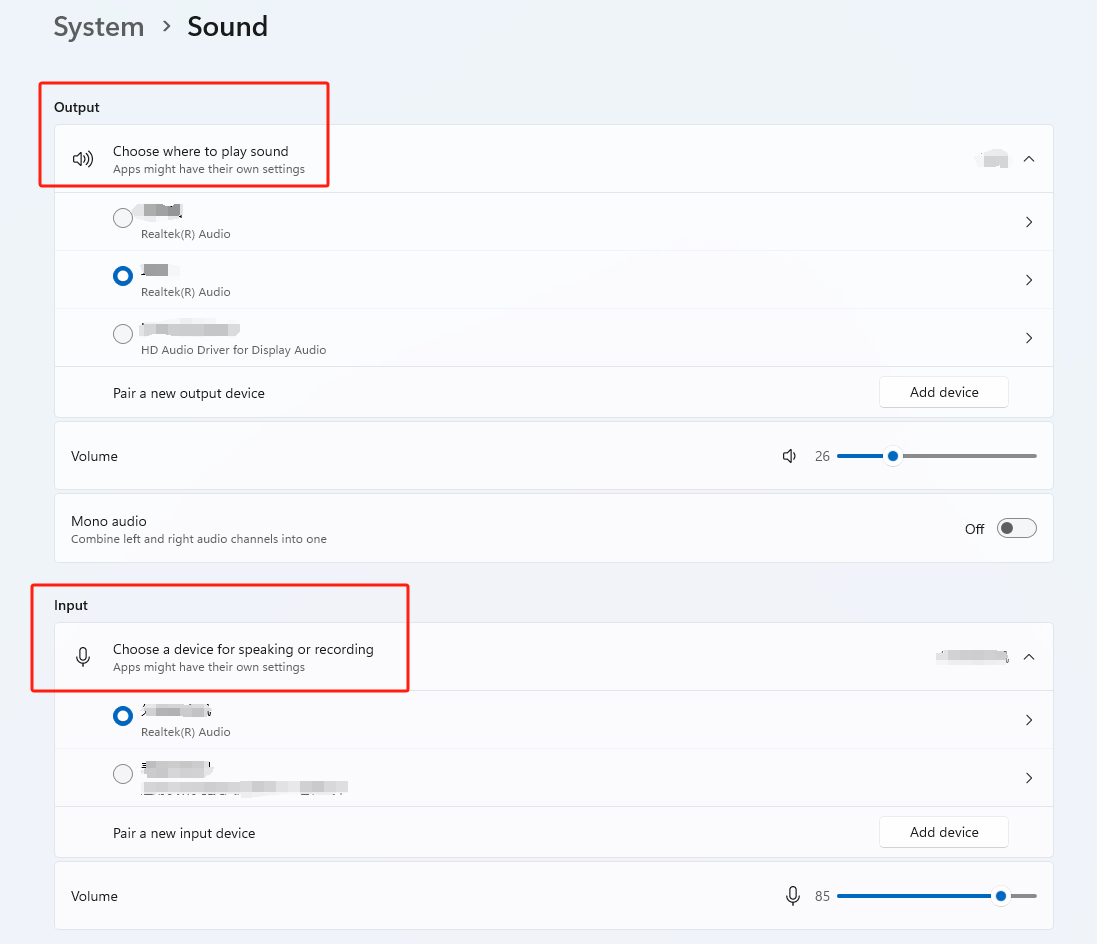
- Wenn das Audiogerät erfolgreich verbunden ist (zum Beispiel über Bluetooth), werden die verbundenen Geräte in der Dropdown-Liste angezeigt.
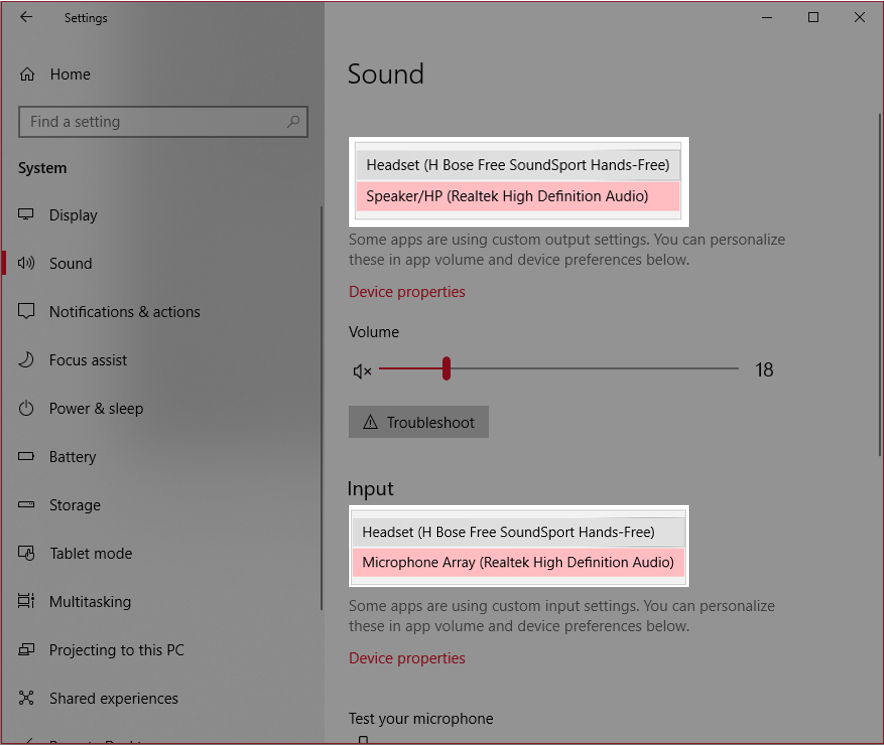
Hinweis: Wenn das verbundene Gerät keine Eingabe- oder Ausgabefunktion hat, wird das Gerät nicht in der Eingabe- oder Ausgabeliste angezeigt. Wenn beispielsweise ein Ohrhörer ohne Mikrofon verbunden ist, wird der Ohrhörer nicht in der Eingabe-Dropdown-Liste angezeigt.
Sehen Sie sich dieses Video an, wenn es immer noch keinen Sound oder Audio von einem Bluetooth-Lautsprecher, Headset oder Kopfhörern gibt, die mit dem Lenovo PC verbunden sind, oder Wege zur Behebung von Audioproblemen auf einem Lenovo PC, sogar weitere Wege zur Behebung von Audioproblemen auf einem Lenovo PC.
Beziehen Sie sich auf diesen Leitfaden für Wie man ein Gerät über Bluetooth koppelt oder verbindet.
Verwandte Artikel
Ihr Feedback hilft, das Gesamterlebnis zu verbessern

