如何在 Lenovo PC 電腦上啟用虛擬化技術
如何在 Lenovo PC 電腦上啟用虛擬化技術
如何在 Lenovo PC 電腦上啟用虛擬化技術
虛擬化可以用來在單一電腦上創建其他實體機器的虛擬表示。這可以用來在與主要電腦分開的實例中測試或使用軟體或不同的操作系統。
注意:
- 某些電腦在啟用虛擬化後可能需要關機再開機。
- 您產品型號中安裝的 CPU 可能不支持 Intel 虛擬技術 如果選項在菜單中不存在。
- 許多 Windows 10 電腦——以及所有預裝 Windows 11 的電腦——已經啟用了虛擬機平台。欲了解更多資訊,請參見 在 Windows 11 電腦上啟用虛擬化。
注意: 如果 Intel 或 AMT 虛擬化未在任何 BIOS 配置頁面中列出,則系統不支持 Intel 或 AMT VTT。如果系統不支持,則無法啟用虛擬化技術。
Windows 10
- 在開機時按 F1 鍵啟動系統至 BIOS。
- 在 BIOS 中選擇 安全性 標籤。
- 如有需要,啟用 Intel VTT 或 Intel VT-d。請參見以下圖片以了解虛擬化選項的可能位置。
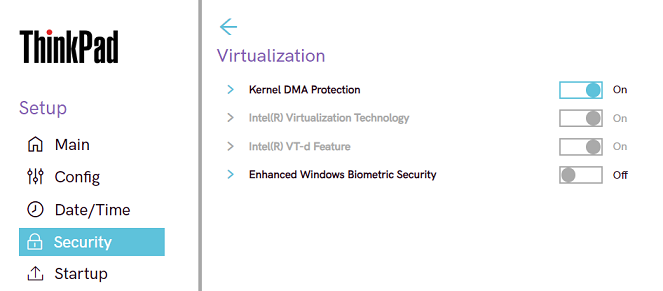
ideapad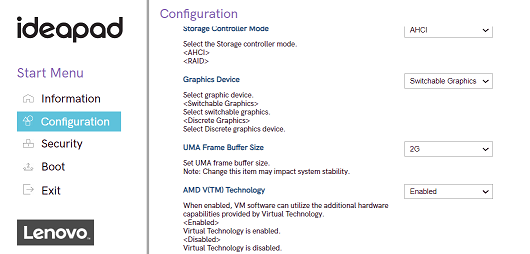
Think中心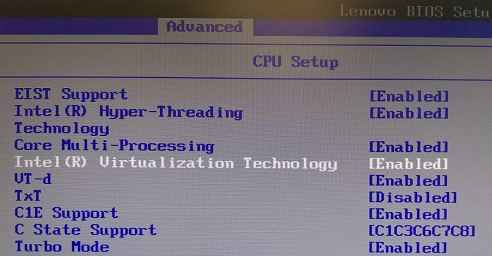
- 啟用後,按 F10 保存更改並允許系統重新啟動。
- 必須通過 Windows 10 操作系統安裝並啟用 Microsoft Hyper-V。
- 搜索控制面板。選擇 控制面板。
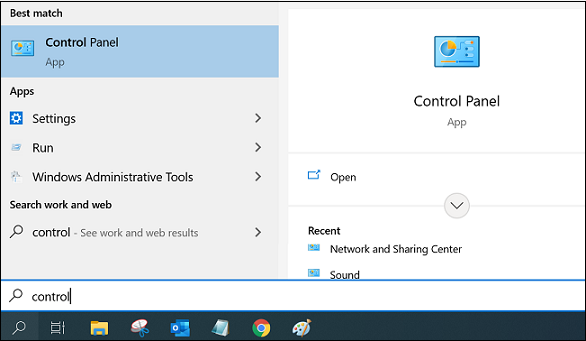
- 選擇 程式和功能(查看方式:大圖示)。選擇 開啟或關閉 Windows 功能。

- 選擇 Hyper-V 管理工具 和 Hyper-V 平台 選項。點擊 確定 並按照螢幕提示操作。如有必要,重新啟動。
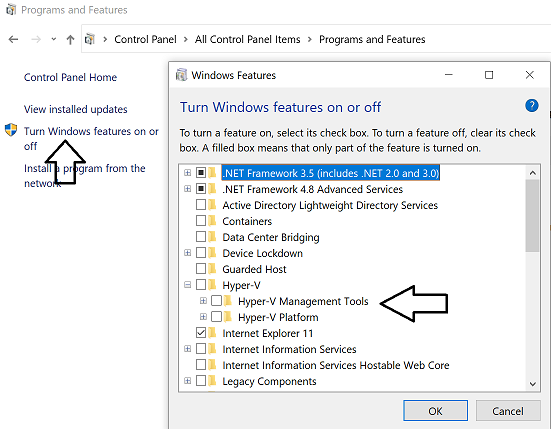
Windows 11
- 在開機時按 F1 鍵啟動系統至 BIOS。
- 在 BIOS 中選擇 安全性 標籤。
- 如有需要,啟用 Intel VTT 或 Intel VT-d。請參見以下圖片以了解虛擬化選項的可能位置。
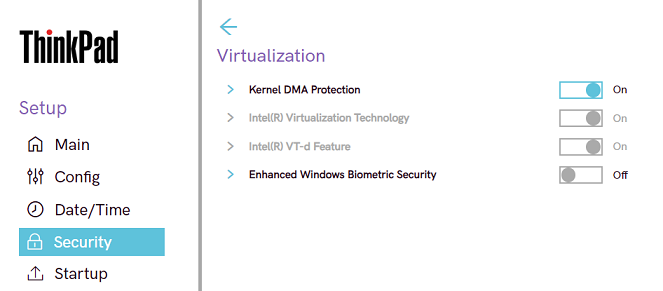
ideapad
Think中心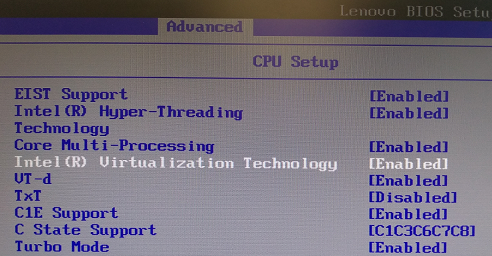
預裝 Windows 11 的電腦應該已經啟用了虛擬機平台,因此以下步驟可能不必要。欲了解更多資訊,請參見 在 Windows 11 電腦上啟用虛擬化。 - 搜索 Windows 功能。
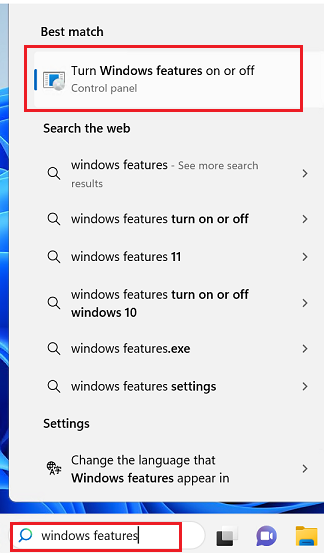
- 選擇 虛擬機平台。
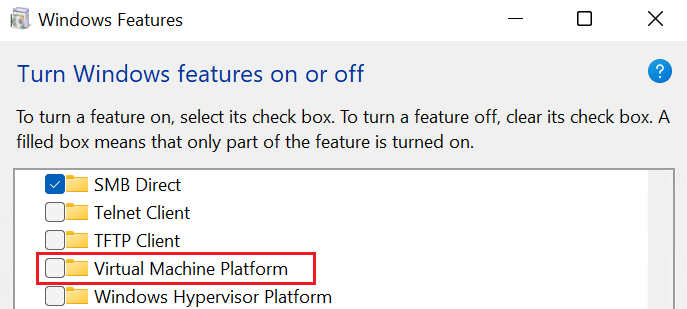
- 選擇 確定。
- 重新啟動電腦。

