Jak wybrać urządzenie wyjściowe i wejściowe dźwięku dla swojego Lenovo komputera PC
Jak wybrać urządzenie wyjściowe i wejściowe dźwięku dla swojego Lenovo komputera PC
Jak wybrać urządzenie wyjściowe i wejściowe dźwięku dla swojego Lenovo komputera PC
Jeśli do Twojego Lenovo komputera podłączone jest więcej niż jedno urządzenie audio, ale nie ma dźwięku wyjściowego ani głosu wejściowego z podłączonego urządzenia, wykonaj następujące kroki.
Kroki do wyboru urządzeń wyjściowych i wejściowych w ustawieniach dźwięku w Windows 10 lub 11
- Kliknij ikonę Windows i wybierz Ustawienia.
Windows 10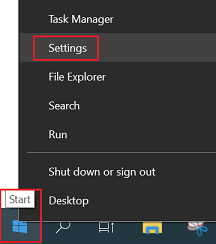
Windows 11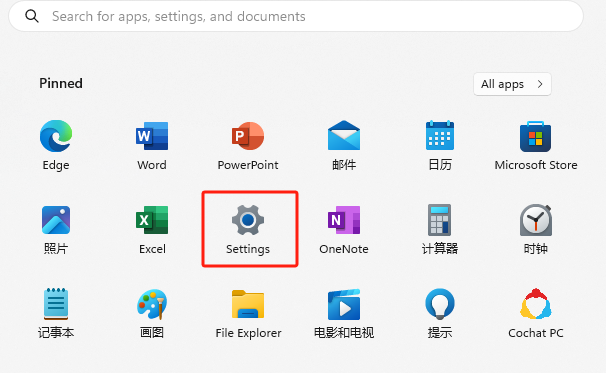
- Wybierz System.
Windows 10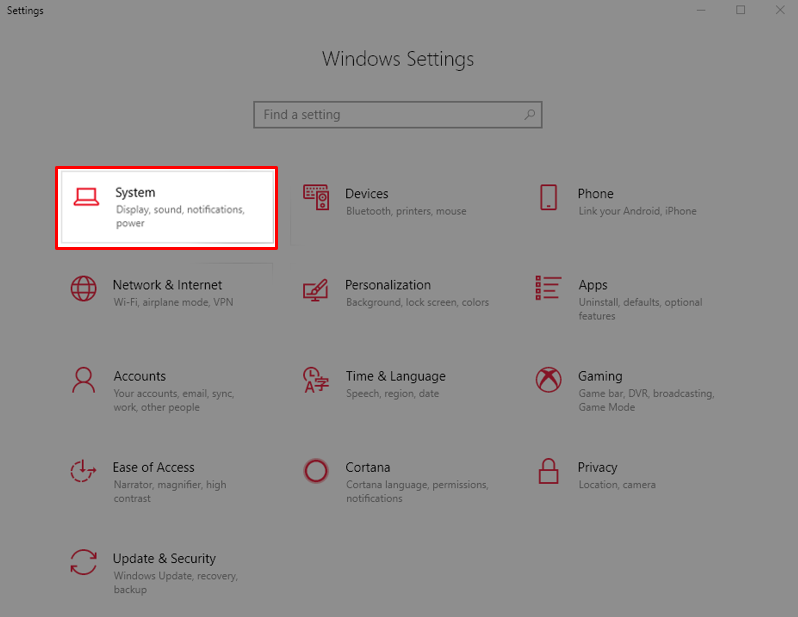
Windows 11
- Kliknij Dźwięk w menu System.
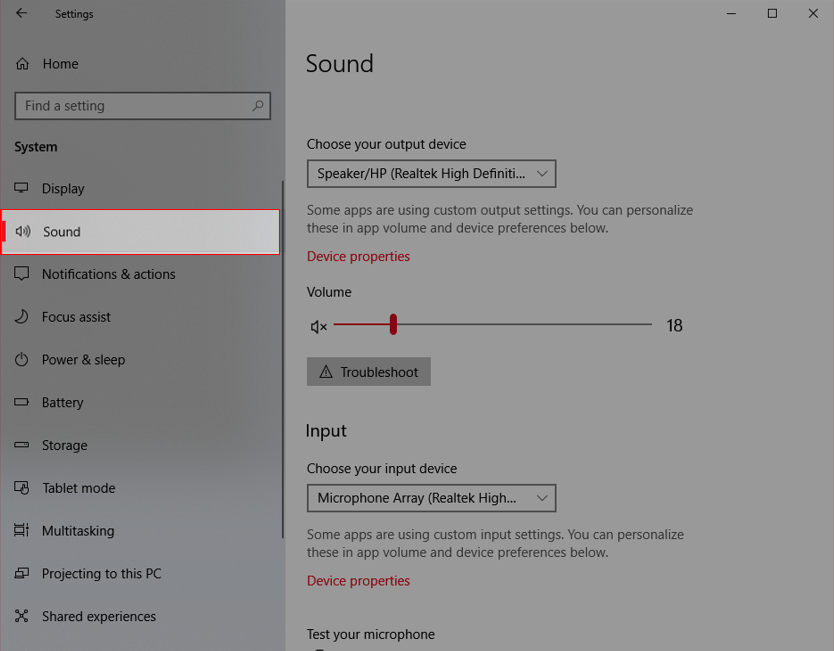
Windows 11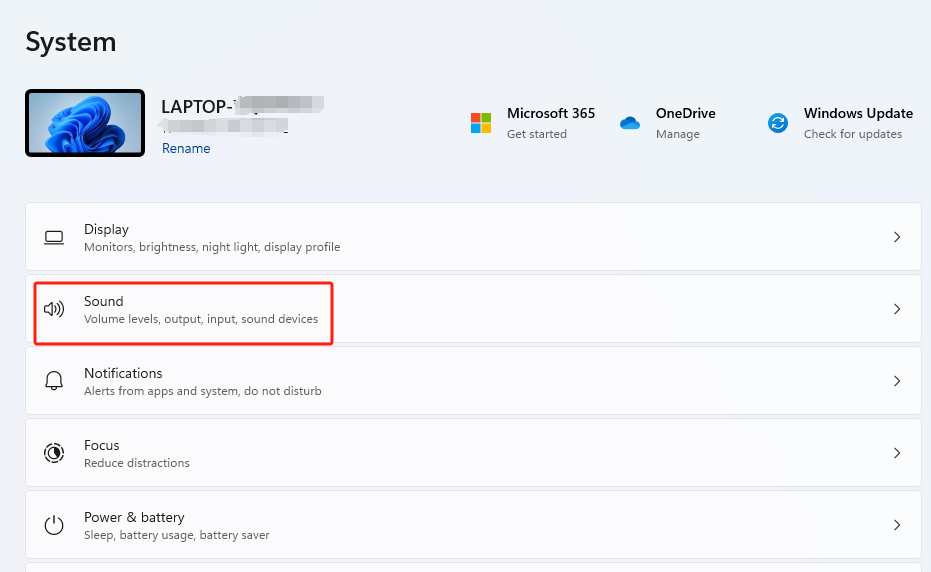
- Istnieją dwa pola do wyboru urządzenia wyjściowego i wejściowego. Kliknij strzałkę, aby otworzyć listę rozwijaną.
Uwaga: Jeśli wyświetli się komunikat "Nie znaleziono urządzenia wyjściowego" lub podobny w Twoim Windows 10, wprowadź model lub numer seryjny swojego urządzenia tutaj, aby znaleźć i zainstalować najnowszy audio driver.
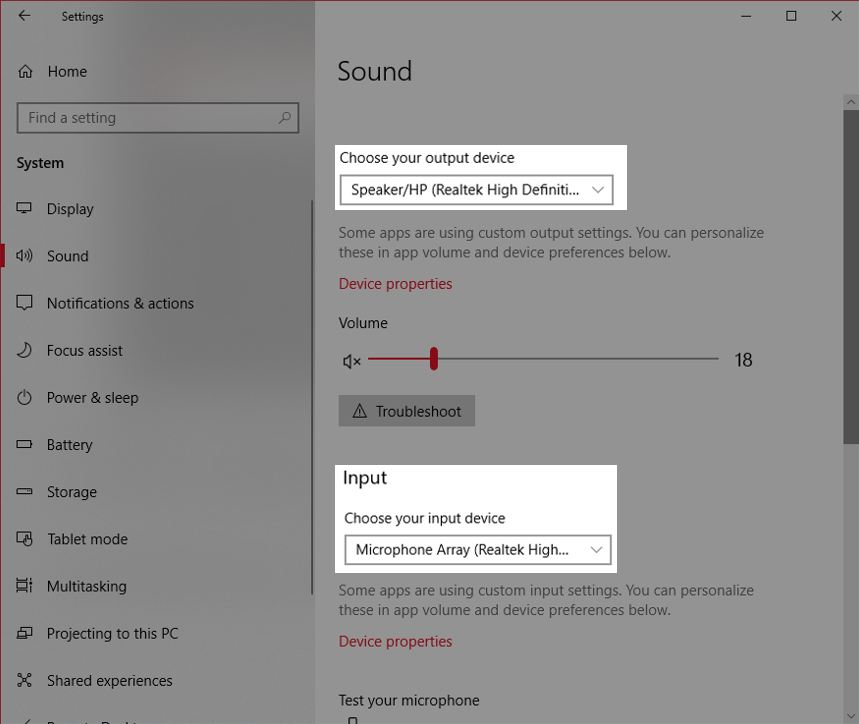
Windows 11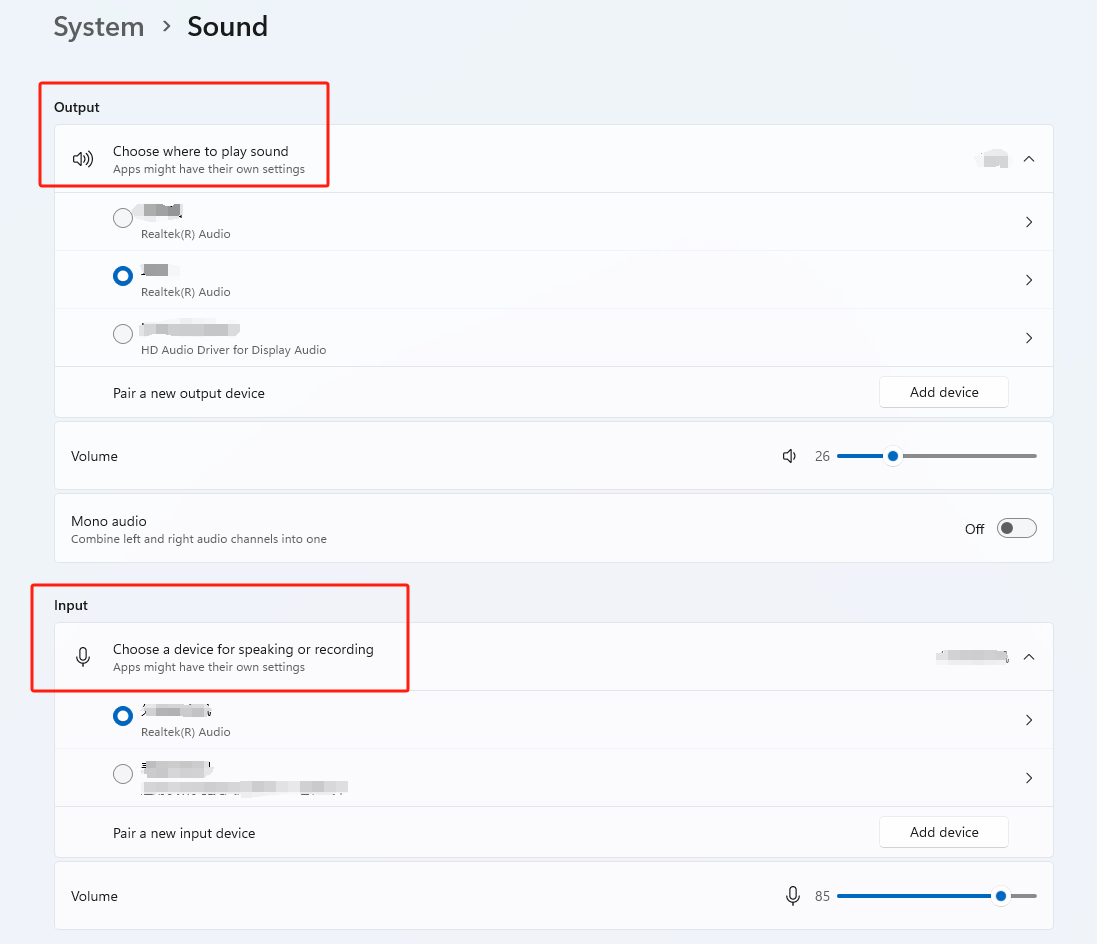
- Jeśli urządzenie audio zostało pomyślnie podłączone (na przykład przez Bluetooth), podłączone urządzenie(a) będą dostępne na liście rozwijanej.
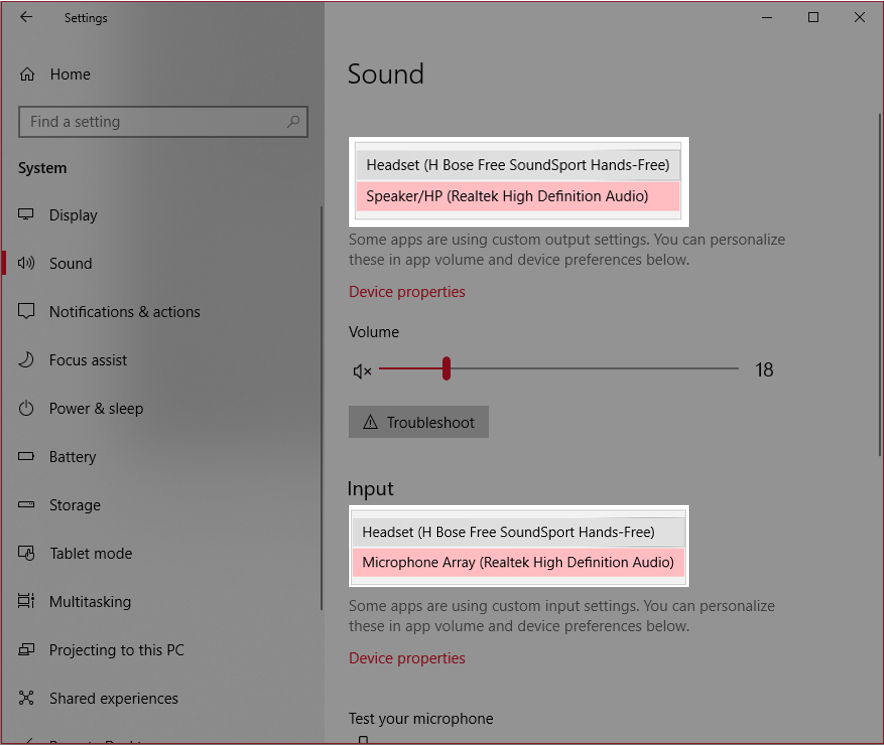
Uwaga: Jeśli podłączone urządzenie nie ma funkcji wejściowej ani wyjściowej, urządzenie nie będzie dostępne na liście wejściowej ani wyjściowej. Na przykład, jeśli podłączono słuchawkę bez mikrofonu, słuchawka nie będzie dostępna na liście rozwijanej wejścia.
Obejrzyj ten film, jeśli nadal nie ma dźwięku ani audio z głośnika bluetooth, zestawu słuchawkowego lub słuchawek podłączonych do komputera Lenovo lub sposoby naprawy problemów z dźwiękiem na komputerze Lenovo, nawet więcej sposobów naprawy problemów z dźwiękiem na komputerze Lenovo.
Zapoznaj się z tym przewodnikiem, aby dowiedzieć się jak sparować lub połączyć się z urządzeniem przez Bluetooth.
Pokrewne artykuły
Twoja opinia pomoże poprawić ogólny komfort użytkowania

