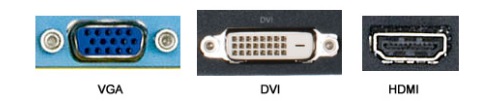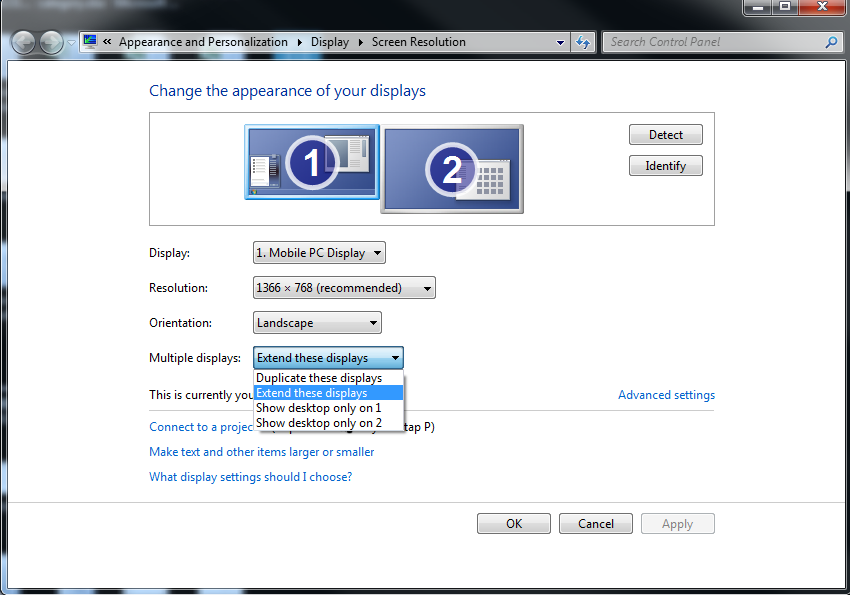Hoe u meerdere monitoren kunt instellen en gebruiken in Windows
Hoe u meerdere monitoren kunt instellen en gebruiken in Windows
Hoe u meerdere monitoren kunt instellen en gebruiken in Windows
Beschrijving
Hoe meerdere monitoren in Windows in te stellen en te gebruiken.
Controleer de sectie productoverzicht in de gebruikershandleiding om te zien welke connectors de pc heeft: Hoe handleidingen voor Lenovo producten te vinden en te bekijken - ThinkPad, ThinkCentre, ideapad, ideacentre.
Toepasbare Merken
- ideapad
- ideacentre
- ThinkPad
- ThinkCentre
Besturingssystemen
- Windows 10
- Windows 11
Oplossing
Zorg ervoor dat het systeem dubbele monitoren ondersteunt
Voor desktops alleen: Als de video-adapter slechts één DVI poort heeft, koop dan een Y dongle om dubbele monitoren aan te sluiten. Zorg ervoor dat u rekening houdt met de poorten van de computer voordat u een andere monitor aanschaft.
Dubbele monitoren instellen in Windows
Schakel tussen weergavemodi met de sneltoets, Win+P.
Windows maakt het gebruik van meerdere monitoren eenvoudig. Sluit de monitor aan op de juiste poort op de computer en Windows zou automatisch het bureaublad daarop moeten uitbreiden. U kunt nu windows tussen de monitoren slepen en neerzetten.
- Druk op de Windows logo-toets + P op het toetsenbord. Selecteer een van de volgende opties zoals weergegeven in de volgende afbeelding:
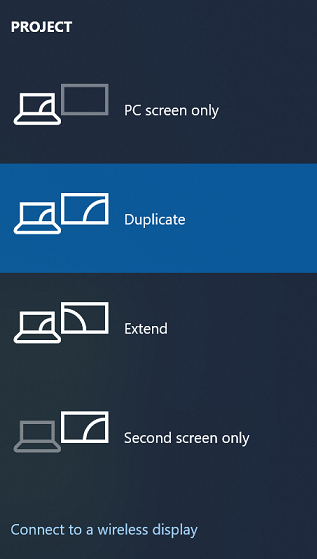
- Alleen pc-scherm — Alleen de primaire monitor (1) wordt gebruikt
- Dupliceren — Secundaire monitor toont een duplicaat van het bureaublad
- Uitbreiden — Beide monitoren combineren om een uitgebreid bureaublad aan te bieden
- Alleen tweede scherm — Alleen de secundaire monitor wordt gebruikt
Configureer de weergave-instellingen
- Klik met de rechtermuisknop op een leeg gebied van het bureaublad en selecteer Weergave-instellingen. In eerdere versies van Windows is de optie Schermresolutie. Voor Windows 11, zie Dubbele monitoren instellen op Windows.
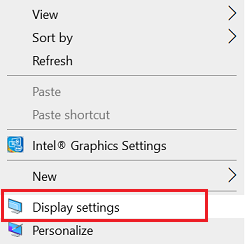
- Klik op Identificeren om nummers op de bijbehorende displays weer te geven (1 is primair).
- Herschik de displays door op de nummerdozen te klikken of ze te slepen.
- Scroll naar beneden en klik op de vervolgkeuzelijst Meerdere displays, en selecteer vervolgens Deze displays uitbreiden of Deze displays dupliceren.
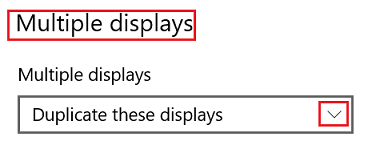
Opmerking: Als de extra monitor(en) niet worden weergegeven, klik dan op Detecteren. Als dat niet werkt, probeer dan de computer opnieuw op te starten en gebruik de stappen voor Schakel tussen weergavemodi met de sneltoets, Win+P.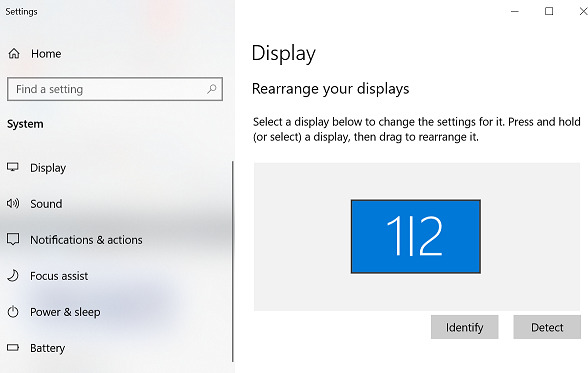
Aanvullende Informatie
Bij het gebruik van zowel een touchscreen-monitor als een niet-touchscreen-monitor met dezelfde pc, moeten de instellingen voor de cursor mogelijk worden gewijzigd. Zoek om Tablet PC-instellingen te vinden. Tik of klik op Instellingen. Tik of klik op Touch-invoer en volg vervolgens de instructies die volgen.
Een taakbalk kan ook aan elk bureaublad worden toegevoegd om sneller tussen bestanden en apps te schakelen.
- Klik met de rechtermuisknop op de taakbalk.
- Selecteer Taakbalkinstellingen.
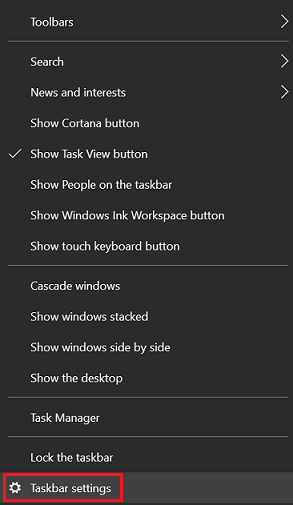
- Kies onder Meerdere displays de optie Taakbalk op alle displays weergeven en kies de gewenste opties.
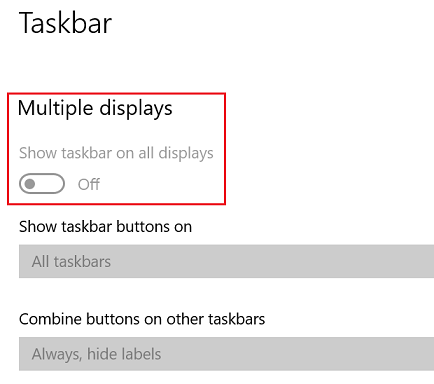
Gerelateerde Artikelen
Uw feedback helpt om de algehele ervaring te verbeteren