डिवाइस का दावा करने में असमर्थ, क्योंकि ThinkSmart प्रबंधक पोर्टल पर गलत Windows व्यवस्थापक पासवर्ड है
डिवाइस का दावा करने में असमर्थ, क्योंकि ThinkSmart प्रबंधक पोर्टल पर गलत Windows व्यवस्थापक पासवर्ड है
डिवाइस का दावा करने में असमर्थ, क्योंकि ThinkSmart प्रबंधक पोर्टल पर गलत Windows व्यवस्थापक पासवर्ड है
लक्षण
उपयोगकर्ता डिवाइस का दावा करने में असमर्थ है क्योंकि Windows व्यवस्थापक पासवर्ड डिवाइस जोड़ें पॉपअप विंडो पर गलत है।
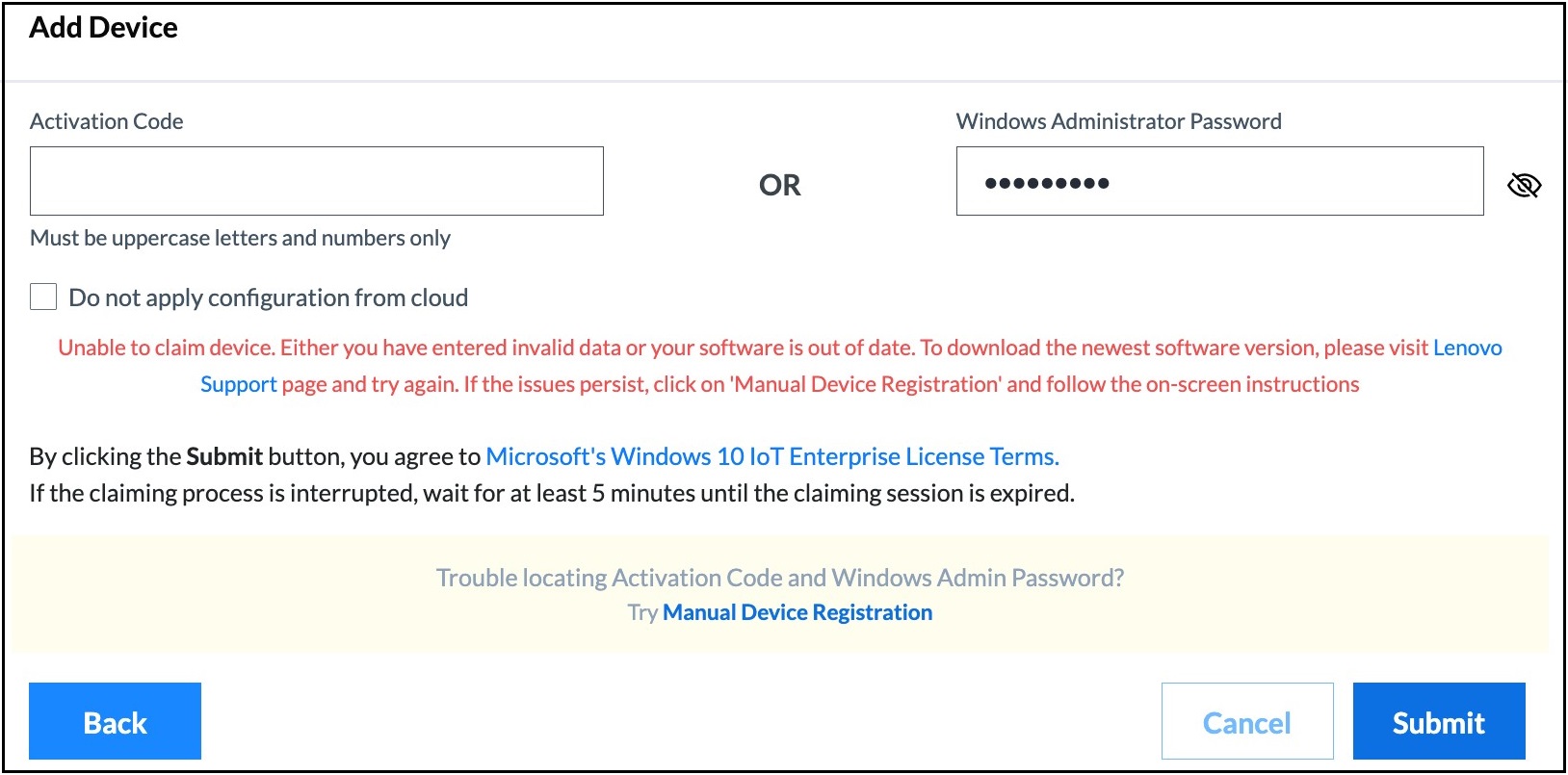
यह तब होता है जब Windows व्यवस्थापक पासवर्ड गलत तरीके से दर्ज किया गया है, या व्यवस्थापक के पास निम्नलिखित कार्यों के लिए विशेषाधिकार नहीं हैं:
- नेटवर्क से कंप्यूटर तक पहुंचें
- स्थानीय रूप से डिवाइस में लॉग इन करें
ThinkSmart प्रबंधक पोर्टल, ThinkSmart प्रबंधक मोबाइल ऐप, और ThinkSmart प्रबंधक सेवा (TSMS) के बारे में अधिक जानकारी के लिए, जाएं: ThinkSmart प्रबंधक।
लागू सिस्टम
- ThinkSmart वन
- ThinkSmart कोर
- ThinkSmart संस्करण टाइनी M920q
- ThinkSmart हब
- ThinkSmart हब 500
समाधान
परिवर्तन करने के लिए डिवाइस में व्यवस्थापक के रूप में लॉग ऑन करें।
निम्नलिखित चरणों का उपयोग करें:
1. टीम रूम ऐप पर 3 बिंदुओं के साथ अधिक विकल्प पर क्लिक करें।
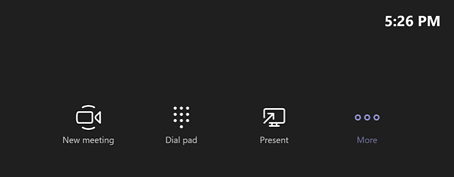
2. दाएं स्लाइडिंग पैन पर सेटिंग्स चुनें।
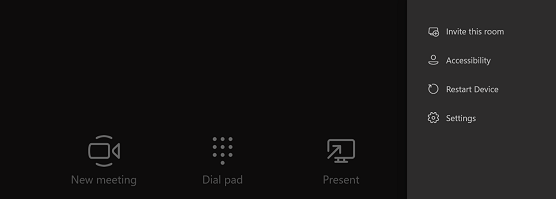
3. डिवाइस के लिए व्यवस्थापक पासवर्ड दर्ज करें और हाँ पर क्लिक करें।
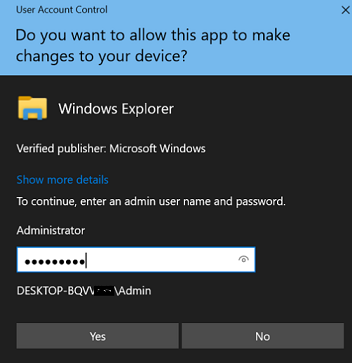
4. सेटिंग्स पृष्ठ से Windows सेटिंग्स चुनें।
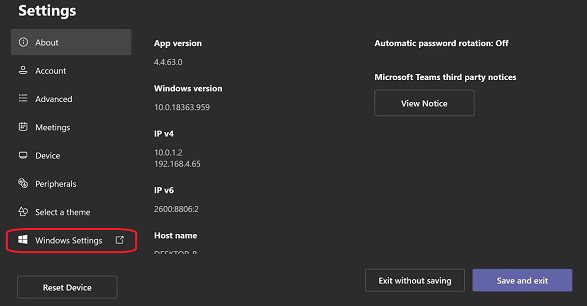
5. डिवाइस के लिए व्यवस्थापक क्रेडेंशियल्स दर्ज करें और व्यवस्थापक के रूप में लॉग इन करने के लिए एंटर कुंजी दबाएं।

6. windows खोज में समूह नीति संपादित करें टाइप करें।
7. windows खोज परिणामों से समूह नीति संपादित करें पर क्लिक करें, स्थानीय समूह नीति संपादक देखने के लिए।
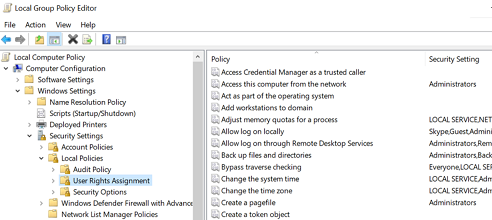
8. कंप्यूटर कॉन्फ़िगरेशन -> Windows सेटिंग्स -> सुरक्षा सेटिंग्स -> स्थानीय नीतियाँ -> उपयोगकर्ता अधिकार असाइनमेंट का विस्तार करें। नेटवर्क से इस कंप्यूटर तक पहुंचने की नीति में व्यवस्थापक देखें।
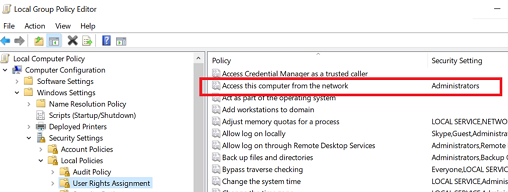
9. स्थानीय रूप से लॉग इन करने की अनुमति दें नीति में व्यवस्थापक देखें।
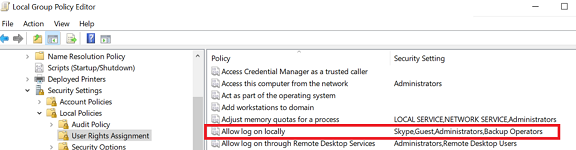
10. यदि चरण 8 या 9 में व्यवस्थापक नहीं दिखाई देते हैं, तो संबंधित नीति(यों) को अपडेट करने के लिए निम्नलिखित चरणों का उपयोग करें।
नेटवर्क से कंप्यूटर तक पहुंचने की नीति में व्यवस्थापक जोड़ने के लिए चरण:
11. नेटवर्क से कंप्यूटर तक पहुंचें पर राइट-क्लिक करें और गुण देखें। गुण चुनें।

12. उपयोगकर्ता या समूह जोड़ें… चुनें
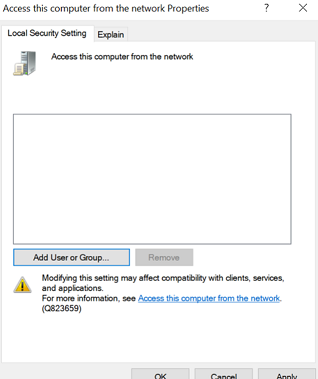
13. उपयोगकर्ताओं या समूहों का चयन करें विंडो प्रदर्शित होती है। ऑब्जेक्ट प्रकार चुनें।
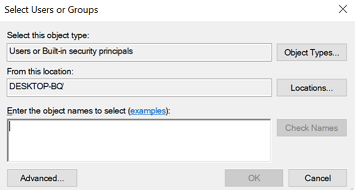
14. ऑब्जेक्ट प्रकार विंडो प्रदर्शित होती है। समूह चुनें और ठीक है पर क्लिक करें।
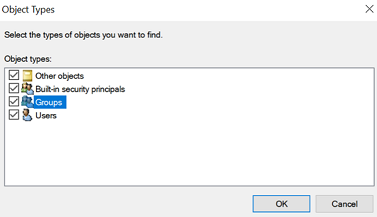
15. अब खोजें पर क्लिक करें।
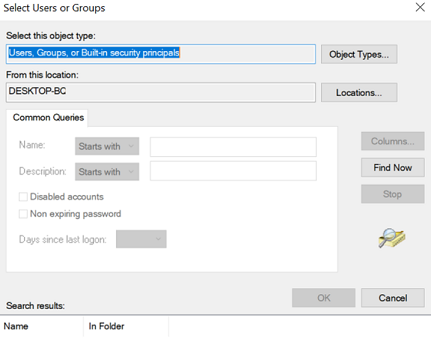
16. व्यवस्थापक चुनें।
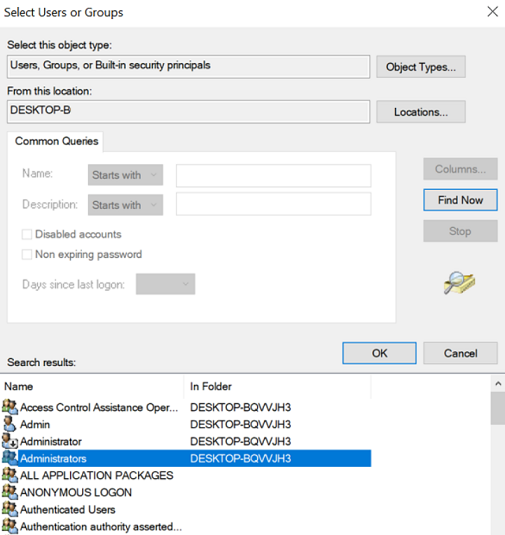
17. उपयोगकर्ताओं या समूहों का चयन करें पर ठीक है चुनें।
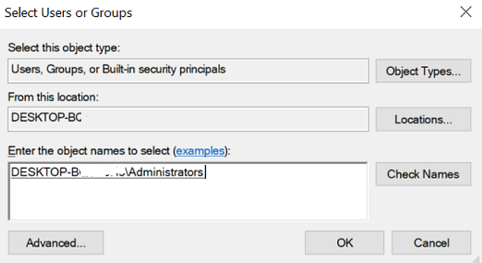
18. नेटवर्क से इस कंप्यूटर तक पहुंचने की संपत्तियों पर ठीक है चुनें।
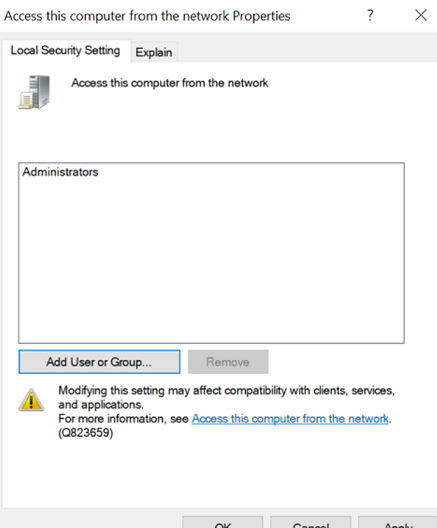
19. हाँ पर क्लिक करके पुष्टि करें।
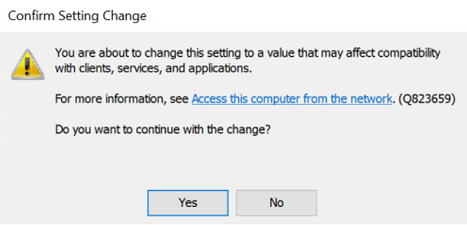
20. आप देख सकते हैं कि व्यवस्थापक चयनित नीति में जोड़े गए हैं।
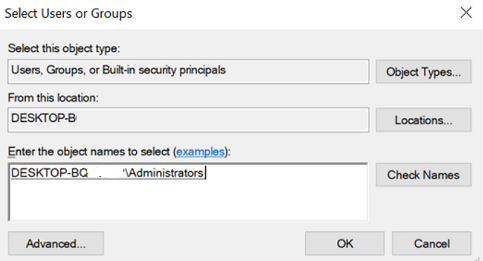
स्थानीय रूप से लॉग इन करने की अनुमति दें नीति में व्यवस्थापक जोड़ने के लिए चरण।
21. स्थानीय रूप से लॉग इन करने की अनुमति दें पर राइट-क्लिक करें और गुण चुनें। स्थानीय रूप से लॉग इन करने की अनुमति दें में व्यवस्थापक जोड़ने के लिए चरण 12 से 21 का पालन करें।
22. स्थानीय समूह नीति संपादक बंद करें।
23. Windows प्रारंभ -> पावर -> रीस्टार्ट पर क्लिक करें ताकि डिवाइस को पुनरारंभ किया जा सके।
24. एक बार डिवाइस पुनरारंभ होने के बाद, इस डिवाइस के लिए ThinkSmart प्रबंधक कंसोल पर दावा शुरू करें।
संबंधित लेख
आपकी प्रतिक्रिया समग्र अनुभव को बेहतर बनाने में मदद करती है

