Instrukcje dotyczące poprawy wydajności komputera - Windows 10
Instrukcje dotyczące poprawy wydajności komputera - Windows 10
Instrukcje dotyczące poprawy wydajności komputera - Windows 10
Opis
Ten temat zawiera instrukcje dotyczące poprawy wydajności w maszynach.
Marki stosowane
- ideapad
- ThinkPad
- ideacentre
- ThinkCentre
- ThinkStation
Systemy operacyjne
Windows 10
Rozwiązanie
Wykonaj następujące kroki:
Wyłącz aplikacje i niepotrzebne procesy
Wyłącz aplikacje i niepotrzebne procesy. Zobacz jak tutaj.
Aby uzyskać dodatkowe informacje na temat odinstalowywania aplikacji, zobacz:
Wyłącz efekty wizualne
Wyłącz efekty wizualne.
- Wpisz wydajność w pasku wyszukiwania na pasku zadań.
- Wybierz Dostosuj wygląd i wydajność Windows.
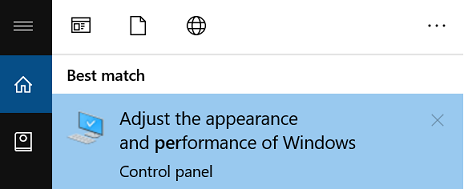
- Wybierz zakładkę Efekty wizualne.
- Wybierz Dostosuj dla najlepszej wydajności. Wybierz Zastosuj i OK.
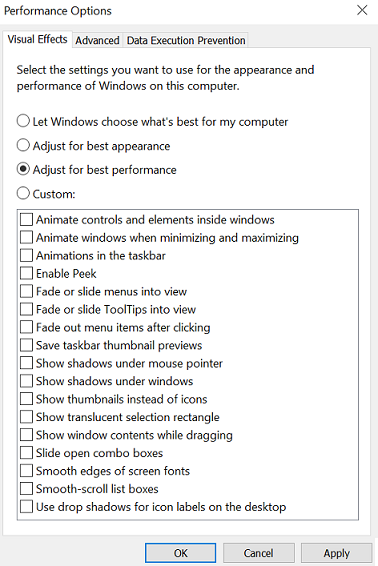
Antywirus
Upewnij się, że używasz tylko jednego programu antywirusowego.
Optymalizuj użycie dysku
Aby uzyskać więcej informacji, zobacz Jak zoptymalizować użycie dysku, gdy system działa wolno - Windows 10.
Sprawdź wentylację
Aby uzyskać więcej informacji, zobacz Co sprawdzić, jeśli komputer wydaje się ciepły.
Dodatkowe opcje
Rozważ usunięcie wszelkich programów, które nie są już potrzebne.
Upewnij się, że sterowniki są aktualne. Aby uzyskać więcej informacji, zobacz Jak nawigować i pobierać oprogramowanie lub sterowniki Lenovo z witryny wsparcia Lenovo.
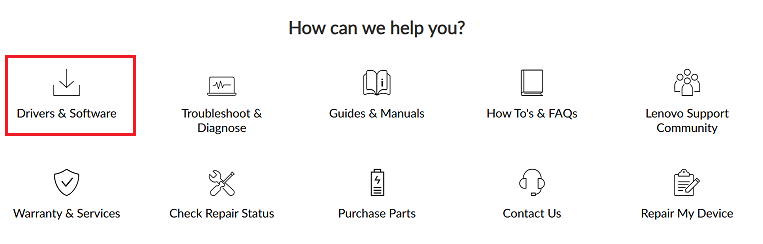
Pokrewne artykuły
Twoja opinia pomoże poprawić ogólny komfort użytkowania

