부팅 장치 선택, 부팅 순서 설정, 부트 메뉴 활성화 방법 - ideapad, ThinkPad, ThinkStation, ThinkCentre, ideacentre
BIOS(부트 메뉴)에서 부팅 장치를 선택하는 방법 - ideapad, ThinkPad, ThinkStation, ThinkCentre, ideacentre
BIOS(부트 메뉴)에서 부팅 장치를 선택하는 방법 - ideapad, ThinkPad, ThinkStation, ThinkCentre, ideacentre
증상
본 문서에서는 부팅 장치를 선택하는 방법에 대해 안내합니다.
해당 브랜드
- ideapad
- ThinkPad
- ThinkStation
- ThinkCentre
- ideacentre
솔루션
BIOS(Boot Menu)에서 부팅 장치를 선택하는 방법
부팅 중 Lenovo 로고가 나오면 F12 (또는 Fn+F12)를 빠르게 반복하여 눌러 Windows Boot Manager(부트 매니저)를 실행합니다. 목록에서 부팅 장치를 선택하면, 선택한 부팅 장치가 일회성으로 부팅됩니다.
참고: 부팅 장치가 BIOS에서 비활성화된 경우, 해당 부팅 장치는 위의 방법으로 선택할 수 없습니다.
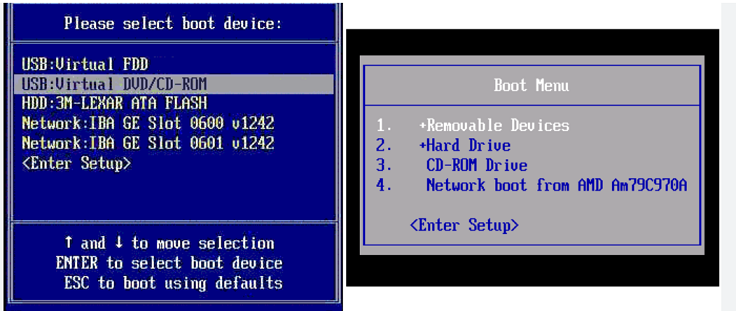
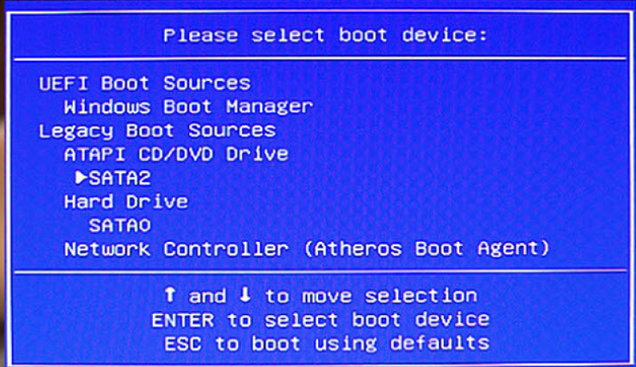
부팅 장치 목록 F12 옵션 활성화 방법
다음 예시는 부팅 장치 목록 F12 옵션을 활성화 또는 비활성화하는 옵션이 있는 시스템입니다.
BIOS에 진입하여 Boot device List F12 Option(보통 Startup 탭에 있음) 옵션을 활성화합니다.
- ThinkPad용 BIOS 키: F1 BIOS 진입 권장 방법 - ThinkPad, ThinkCentre, ThinkStation
- IdeaPad용 BIOS 키: F2(또는 Fn+F2) BIOS 진입 권장 방법 - ideapad
- 데스크톱 및 올인원용 BIOS 키: F1 Lenovo 데스크톱 및 올인원의 BIOS 진입 권장 방법 - Windows
BIOS 시뮬레이터는 여러 시스템의 BIOS 예시를 보여줍니다. Lenovo BIOS 시뮬레이터 센터: 대화형 BIOS 설정 유틸리티 - Windows 문서를 참조해 주십시오.
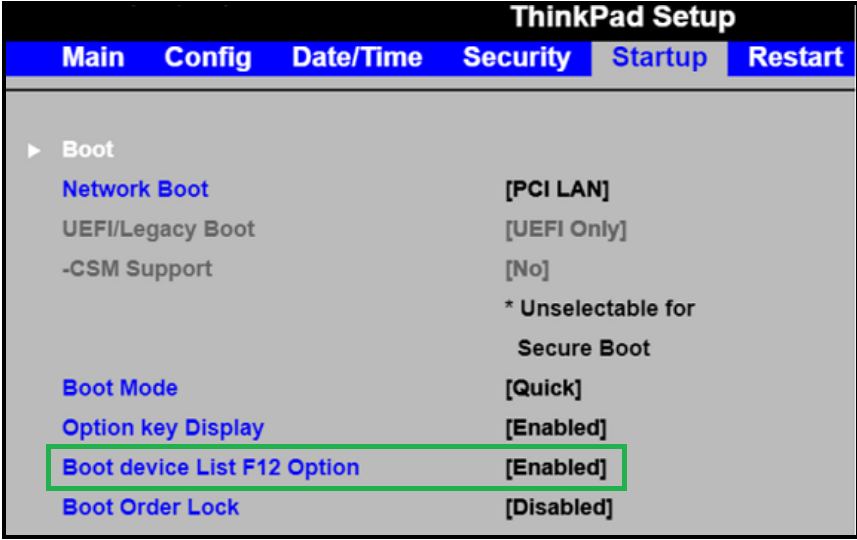
부팅 순서 설정 및 BIOS 액세스 방법
1. 컴퓨터를 재시작합니다.
2. 전원 버튼을 누른 후 즉시 BIOS 키를 5-10회 누르거나, 시스템을 재시작하고 Lenovo 로고가 표시되면 BIOS 키를 누릅니다. BIOS 키는 제품 시리즈마다 다릅니다.
- ThinkPad의 BIOS 키: F1
- IdeaPad의 BIOS 키: F2 (또는 Fn+F2)
- 데스크톱 및 올인원의 BIOS 키: F1
시스템 BIOS 접근 방법에 대한 추가적인 도움이 필요한 경우, 인기 주제: BIOS 및 UEFI (lenovo.com)를 참조해 주십시오.
3. 키보드의 방향키를 사용해 Boot(부트) 메뉴로 이동합니다.
4. 방향키를 사용해 하드 드라이브 또는 다른 원하는 장치를 첫 번째 부팅 우선 순위로 설정합니다.
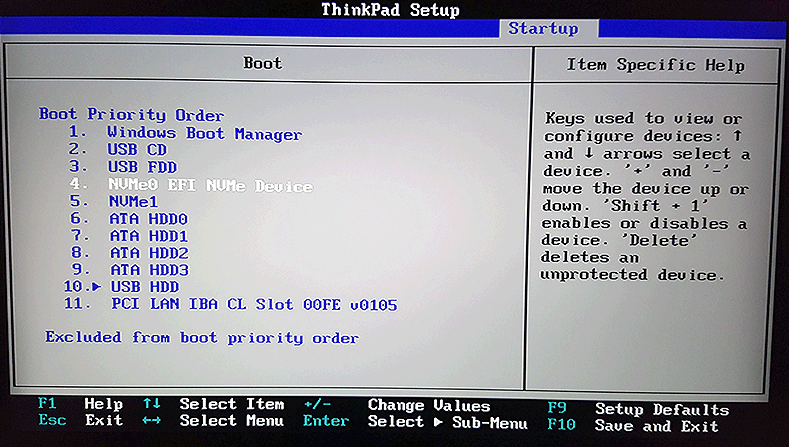
5. “+” 또는 “-” 키를 눌러 선택된 하드 드라이브 또는 장치를 부팅 우선 순위 목록의 최상단으로 이동시킵니다.
6. 적절한 키(예: F10 또는 ESC)를 눌러 변경 사항을 저장하고 BIOS 설정을 종료합니다.
이제 사용자의 컴퓨터는 부팅 시퀀스에서 첫 번째 우선 순위로 선택된 드라이브 또는 장치에서 부팅됩니다.
관련 문서
귀하의 의견은 사이트 개선하는 데 도움이 됩니다.

