कार्य प्रबंधक का उपयोग करके प्रक्रियाओं को रोकने या समाप्त करने का तरीका - Windows 10 और 11
कार्य प्रबंधक का उपयोग करके प्रक्रियाओं को रोकने या समाप्त करने का तरीका - Windows 10 और 11
कार्य प्रबंधक का उपयोग करके प्रक्रियाओं को रोकने या समाप्त करने का तरीका - Windows 10 और 11
कार्य प्रबंधक का उपयोग वर्तमान में सिस्टम पर चल रही अनुप्रयोगों, प्रक्रियाओं और सेवाओं की निगरानी के लिए किया जा सकता है। यदि कोई अनुप्रयोग प्रतिक्रिया देना बंद कर देता है, तो आप कार्य प्रबंधक का उपयोग करके किसी अनुप्रयोग या प्रक्रिया को पुनः प्रारंभ या समाप्त (समाप्त) कर सकते हैं।
नोट: प्रक्रिया समाप्त करते समय सावधान रहें। यदि आप किसी कार्यक्रम को बंद करते हैं, तो आप असहेजित डेटा खो देंगे। यदि आप किसी सिस्टम सेवा को समाप्त करते हैं, तो सिस्टम का कुछ हिस्सा सही तरीके से कार्य नहीं कर सकता है।
Windows 11
- स्टार्ट आइकन पर राइट-क्लिक करें और कार्य प्रबंधक चुनें (या कार्य प्रबंधक के लिए खोजें)। एक अन्य विधि Ctrl + Shift + Escape का उपयोग करना है।
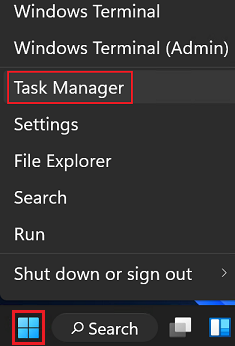
- प्रक्रियाएँ टैब चुनें।
- किसी प्रक्रिया पर राइट-क्लिक करें और पुनः प्रारंभ करें या कार्य समाप्त करें चुनें।
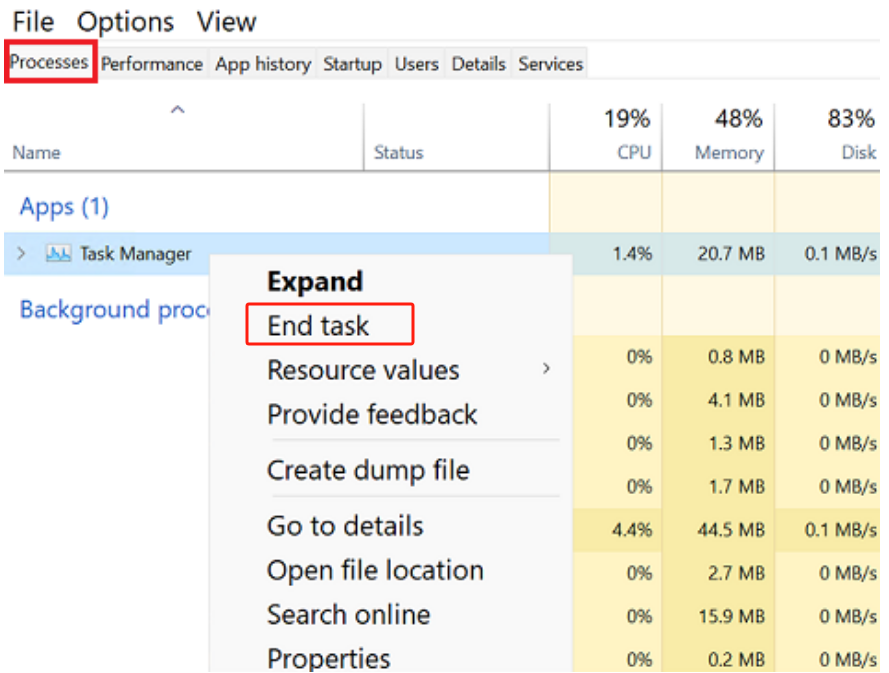
Windows 10
- कार्य प्रबंधक के लिए खोजें और चुनें। एक अन्य विधि Ctrl + Shift + Escape का उपयोग करना है।
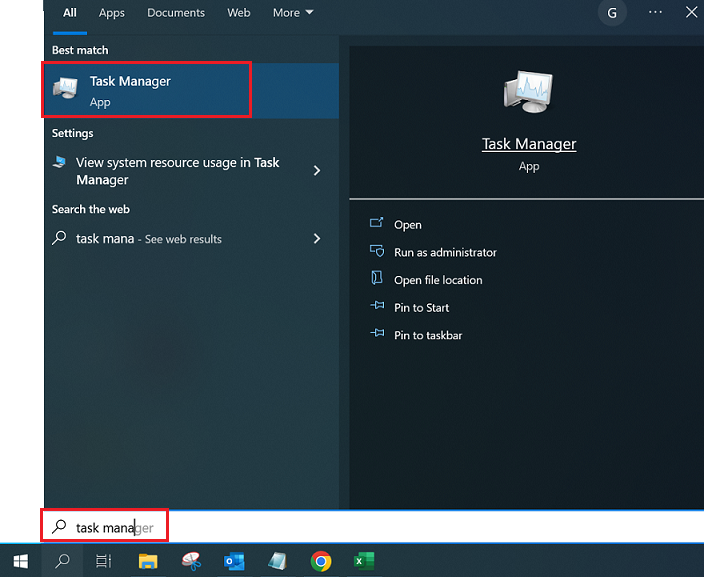
- प्रक्रियाएँ टैब चुनें।
- किसी प्रक्रिया पर राइट-क्लिक करें और पुनः प्रारंभ करें या कार्य समाप्त करें चुनें।
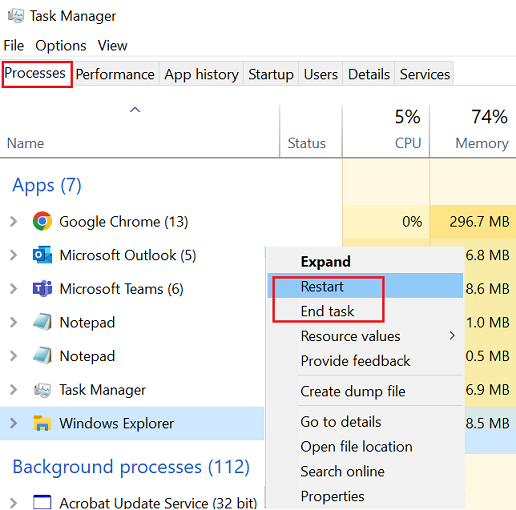
अतिरिक्त जानकारी
कार्य प्रबंधक में कॉलम का उपयोग सबसे CPU गहन प्रक्रियाओं या सबसे अधिक मेमोरी का उपयोग करने वाली प्रक्रियाओं को क्रमबद्ध करने के लिए किया जा सकता है।

संबंधित लेख
आपकी प्रतिक्रिया समग्र अनुभव को बेहतर बनाने में मदद करती है

