Comment utiliser le Gestionnaire des tâches pour arrêter ou terminer des processus - Windows 10 et 11
Comment utiliser le Gestionnaire des tâches pour arrêter ou terminer des processus - Windows 10 et 11
Comment utiliser le Gestionnaire des tâches pour arrêter ou terminer des processus - Windows 10 et 11
Le Gestionnaire des tâches peut être utilisé pour surveiller les applications, les processus et les services actuellement en cours d'exécution sur le système. Si une application ne répond plus, vous pouvez utiliser le Gestionnaire des tâches pour redémarrer ou arrêter (terminer) une application ou un processus.
Remarque : Soyez prudent lorsque vous terminez un processus. Si vous fermez un programme, vous perdrez des données non enregistrées. Si vous terminez un service système, une partie du système pourrait ne pas fonctionner correctement.
Windows 11
- Cliquez avec le bouton droit sur l'icône Démarrer et sélectionnez Gestionnaire des tâches (ou recherchez Gestionnaire des tâches). Une autre méthode consiste à utiliser Ctrl + Shift + Échap.
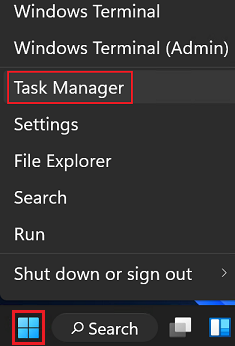
- Sélectionnez l'onglet Processus.
- Cliquez avec le bouton droit sur un processus et sélectionnez Redémarrer ou Terminer la tâche.
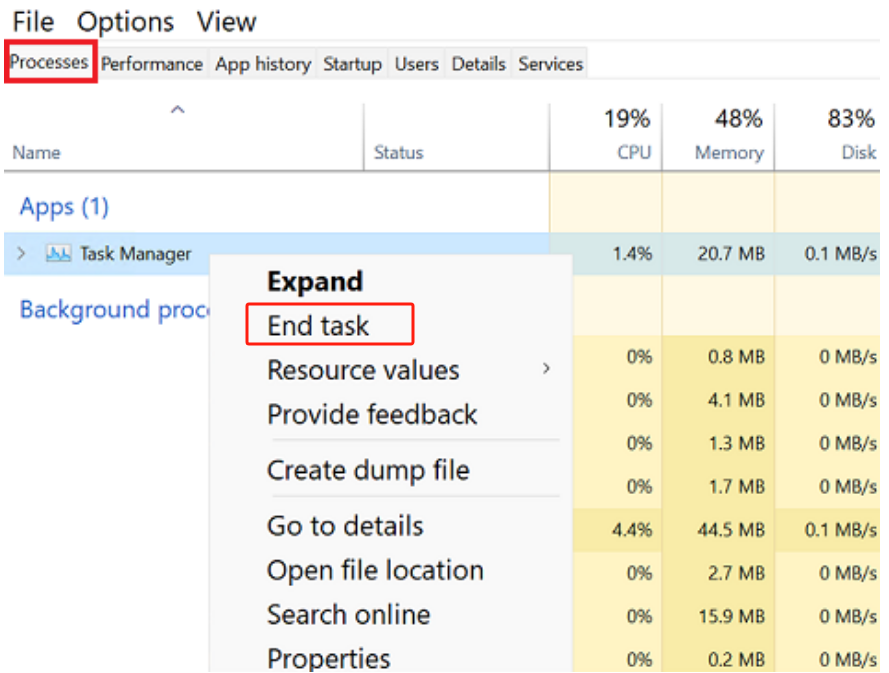
Windows 10
- Recherchez et sélectionnez Gestionnaire des tâches. Une autre méthode consiste à utiliser Ctrl + Shift + Échap.
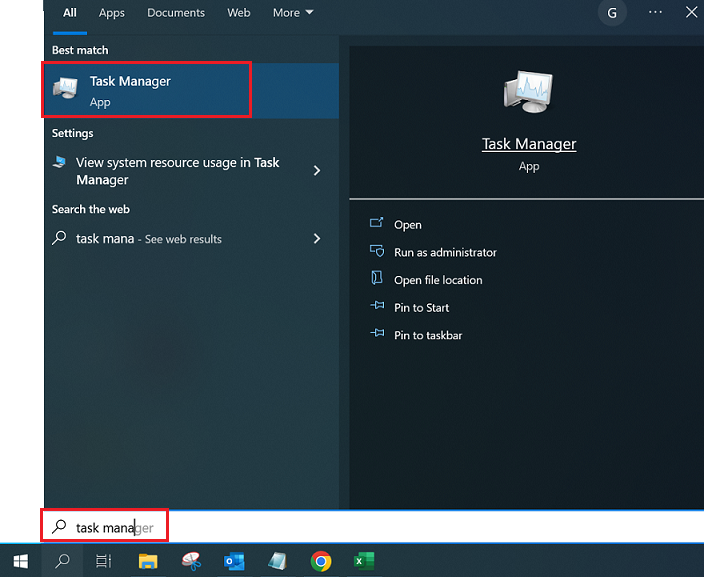
- Sélectionnez l'onglet Processus.
- Cliquez avec le bouton droit sur un processus et sélectionnez Redémarrer ou Terminer la tâche.
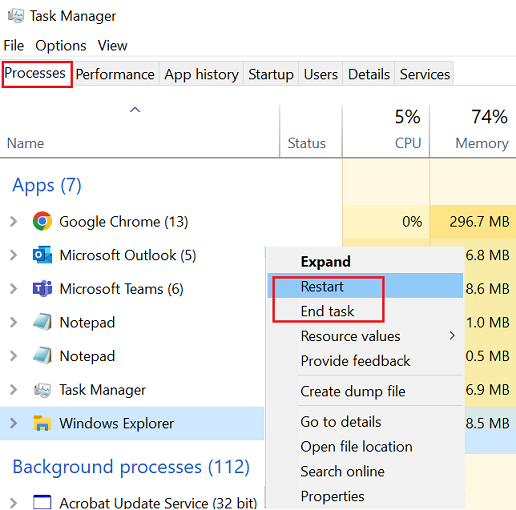
Informations supplémentaires
Les colonnes du Gestionnaire des tâches peuvent être utilisées pour trier les processus les plus gourmands en CPU ou utilisant le plus de mémoire.

Articles connexes
Vos commentaires aident à améliorer l’expérience globale

