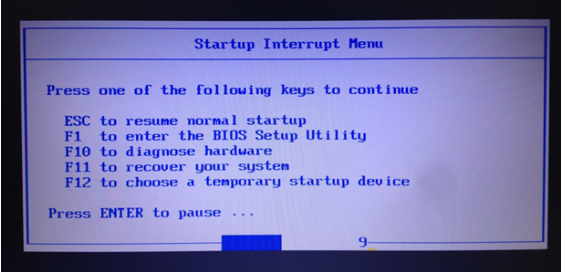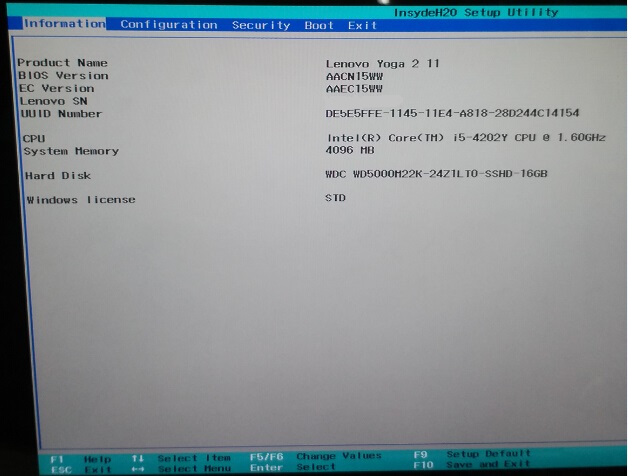Empfohlene Möglichkeiten zur Eingabe BIOS - ThinkPad, ThinkCentre, ThinkStation
Empfohlene Möglichkeiten zur Eingabe BIOS - ThinkPad, ThinkCentre, ThinkStation
Empfohlene Möglichkeiten zur Eingabe BIOS - ThinkPad, ThinkCentre, ThinkStation
Beschreibung
Im BIOS können Sie das Datum/Uhrzeit des Computers anpassen, Hardwarekonfigurationsinformationen (Maschinentyp, Seriennummer, Speicher und HDD usw.) überprüfen, drahtlose oder Hotkey-Funktionen einstellen oder den Startprozess anpassen. Hinweis: Wenn auf dem PC ein Vorhängeschloss-Symbol BIOS angezeigt wird, verwenden Sie das BIOS-Passwort, um es zu entsperren.
Dieser Artikel listet mehrere Möglichkeiten auf, um in den BIOS zu gelangen. Für IdeaPad, Lenovo-Laptops oder Desktop- und All-in-One-Produkte siehe Beliebte Themen: BIOS, UEFI.
Anwendbare Marken
- ThinkPad
- ThinkCentre
- ThinkStation
Betriebssysteme
- Windows 10
- Windows 11
Lösung
So gelangen Sie in das BIOS Setup-Dienstprogramm in Windows 10 und 11
Geben Sie BIOS während des Einschaltens ein (drücken Sie wiederholt die F1-Taste, während der PC lädt)
- Schalten Sie das System ein, indem Sie die Einschalttaste drücken.
- Drücken Sie wiederholt die F1-Taste, wenn das Lenovo, ThinkPad, ThinkStation oder ThinkCentre-Logo erscheint.
- Der Computer kann einmal piepen, um anzuzeigen, dass er in BIOS booten wird.
- Einige Modelle erfordern, dass die Benutzer während des Einschaltens die Eingabetaste anstelle von F1 gedrückt halten; sobald das Startup Interrupt Menu angezeigt wird, drücken Sie F1, um in BIOS zu gelangen.
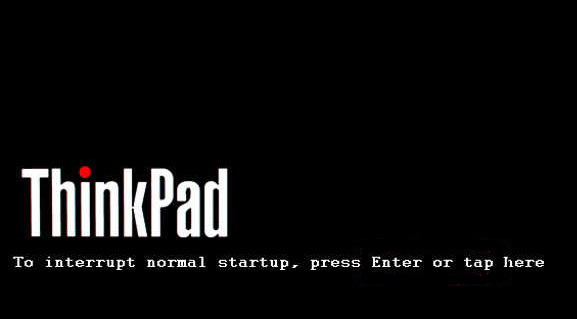
Die folgenden Bilder zeigen Beispielbildschirme von BIOS.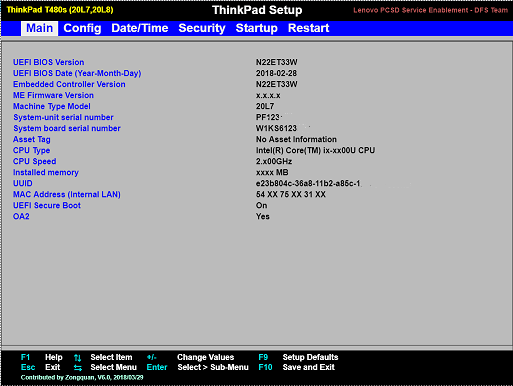
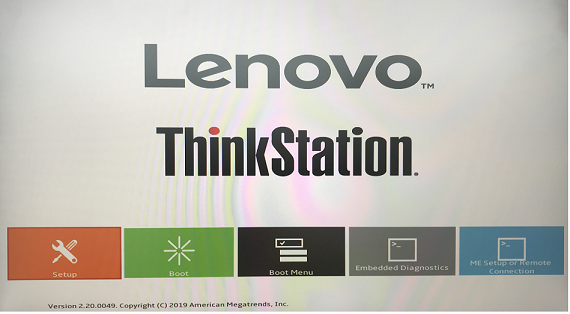
Geben Sie BIOS vom Computer-Desktop aus ein
- Klicken Sie auf die Schaltfläche Startmenü
 oder drücken Sie die Windows -Taste auf der Tastatur.
oder drücken Sie die Windows -Taste auf der Tastatur. - Wählen Sie das Symbol Einstellungen auf der linken Seite des Menüs
, um das Einstellungsfenster zu öffnen.
- Wenn Sie einen Touchscreen verwenden, wischen Sie von der rechten Bildschirmkante und tippen Sie dann auf Einstellungen.
- Eine andere Möglichkeit besteht darin, mit der rechten Maustaste auf Start zu klicken und Einstellungen auszuwählen.
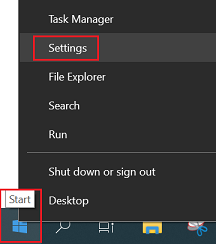
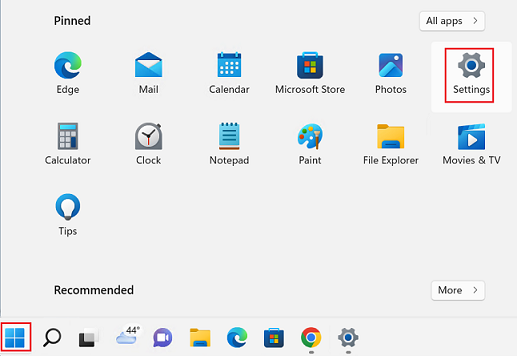
- Windows 10: Wählen Sie im Einstellungsfenster Update & Sicherheit aus.
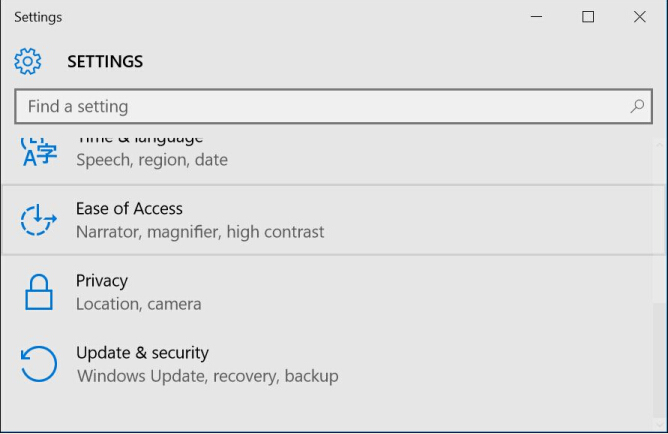
- Wählen Sie Wiederherstellung, dann Jetzt neu starten.
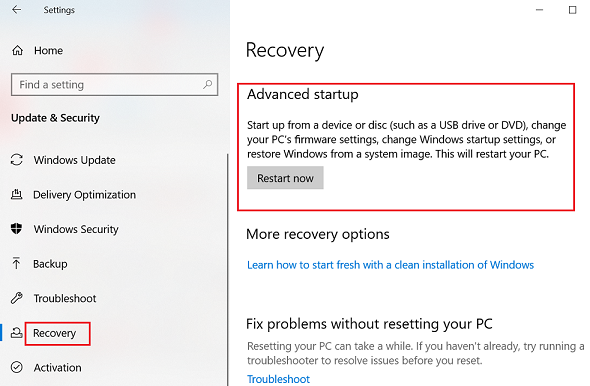
Windows 11: Wählen Sie System, Wiederherstellung, Erweiterter Start, dann Jetzt neu starten.
- Das Optionsmenü wird nach Ausführung der obigen Verfahren angezeigt. Klicken Sie auf Problembehandlung.
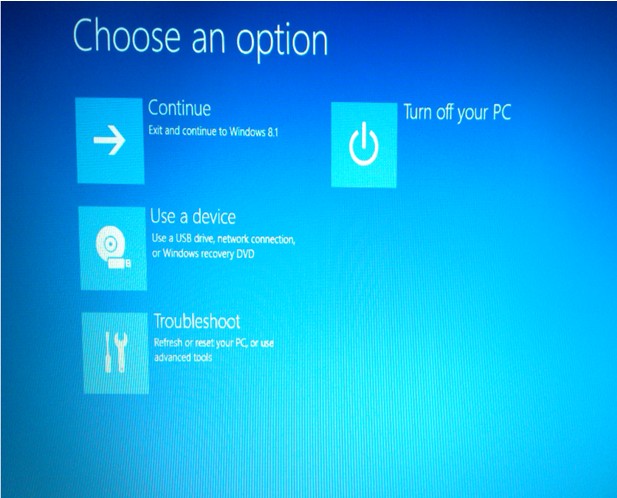
- Wählen Sie Erweiterte Optionen.
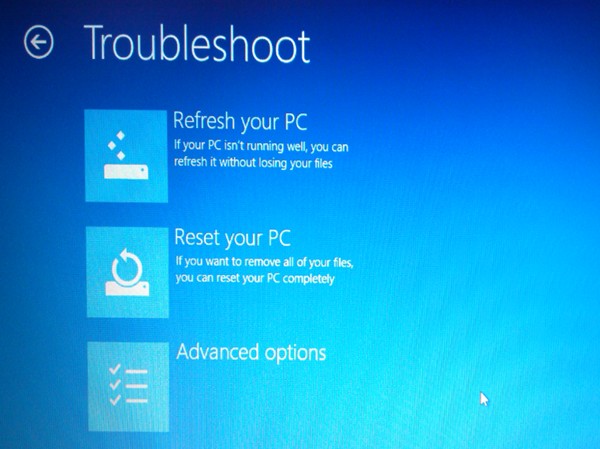
- Klicken Sie auf UEFI-Firmware-Einstellungen, und wählen Sie dann Neu starten.
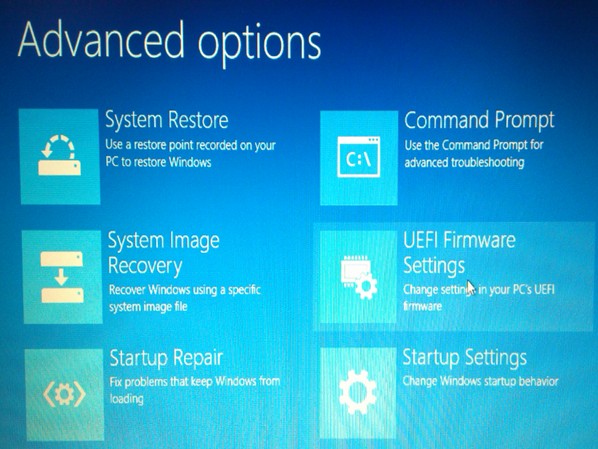
- Dies zeigt die Benutzeroberfläche des BIOS Setup-Dienstprogramms an.
Zusätzliche Schritte (wenn die vorherigen Schritte nicht funktionieren)
Wenn die vorherigen Schritte nicht funktionieren, versuchen Sie die folgenden Optionen:
Option 1
Starten Sie die Maschine neu und drücken Sie die Enter-Taste beim Lenovo-Logo. Möglicherweise wird eine drücken Sie Enter, um zu unterbrechen-Nachricht auf dem Bildschirm angezeigt.
Dies kann dazu führen, dass das Startup Interrupt Menu erscheint. Wenn Sie F1 im Startup Interrupt Menu drücken, gelangt der Computer in BIOS.
Option 2
Während Sie in Windows sind:
- Halten Sie die Shift-Taste gedrückt, während Sie Herunterfahren aus dem Startmenü auswählen. Dies führt zu einem vollständigen Herunterfahren.
- Schalten Sie die Maschine ein und drücken Sie die Enter-Taste beim Lenovo-Logo, möglicherweise wird eine drücken Sie Enter, um zu unterbrechen-Nachricht auf dem Bildschirm angezeigt.
Option 3
Deaktivieren Sie den Schnellstart, damit das Eingeben in das BIOS mit der Enter-Taste nach einem Herunterfahren funktioniert.
- Wählen Sie das Start-Symbol und dann Einstellungen.
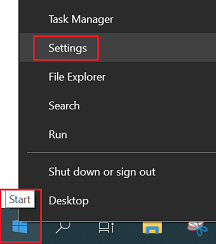
- Wählen Sie System.
- Wählen Sie Stromversorgung & Ruhemodus. Wählen Sie Zusätzliche Energieeinstellungen unter Verwandte Einstellungen.
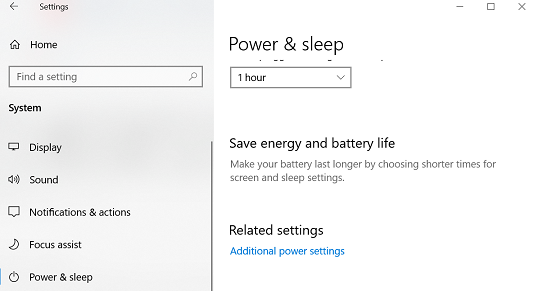
- Wählen Sie Wählen Sie, was die Einschalttasten tun.
- Wählen Sie Ändern von Einstellungen, die derzeit nicht verfügbar sind. Deaktivieren Sie Schnellstart aktivieren.
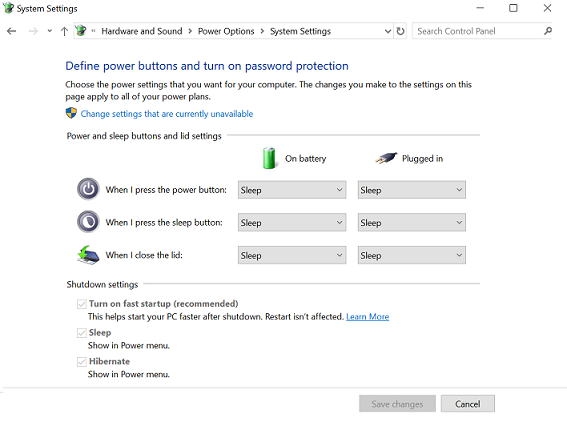
- Wählen Sie Änderungen speichern. Schalten Sie die Maschine aus. Schalten Sie die Maschine ein und drücken Sie die Enter-Taste, wenn das Lenovo-Logo angezeigt wird.
Die folgenden Bilder zeigen Beispielbildschirme von BIOS.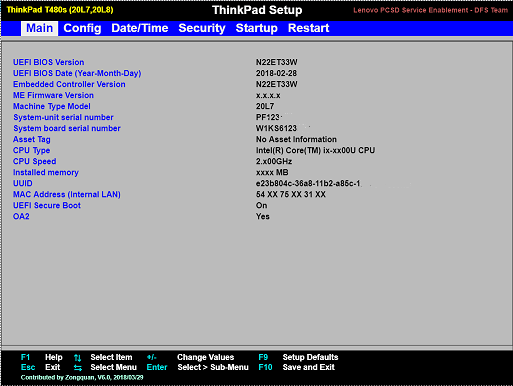
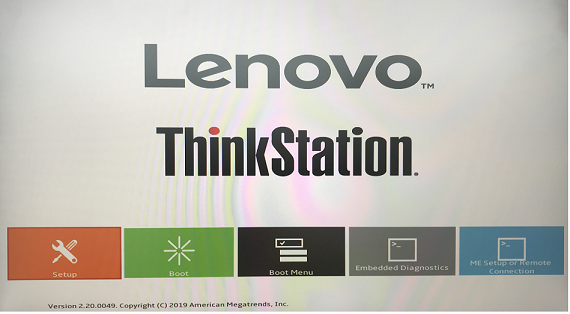
Verwandte Artikel
- Was ist BIOS?
- Lenovo Systemupdate: Treiber, BIOS und Anwendungen aktualisieren - Lenovo Support US
- Empfohlene Methode zum Eingeben von BIOS für Ideapad, Laptops
- Empfohlene Methode zum Eingeben von BIOS für Desktops & All-in-Ones
- Verstehen von Treibern, BIOS, UEFI und Firmware
- [Video] So erhalten Sie die neuesten Treiber und BIOS mit Lenovo Vantage
- So aktivieren oder deaktivieren Sie TPM auf BIOS
- So aktualisieren Sie das System BIOS
- So booten Sie von der USB-Diskette im BIOS (Bootmenü) - ideapad/Lenovo Laptops
- So ändern Sie die Bootreihenfolge in BIOS für Windows 10
- Beliebte Themen: Tipps für PCs
- Windows Support-Center
Ihr Feedback hilft, das Gesamterlebnis zu verbessern