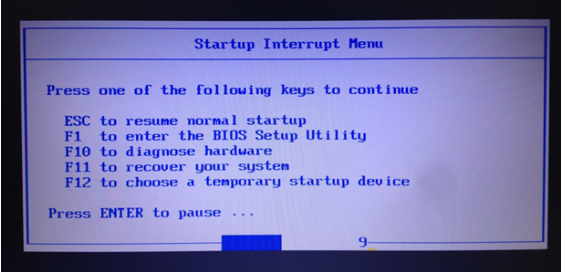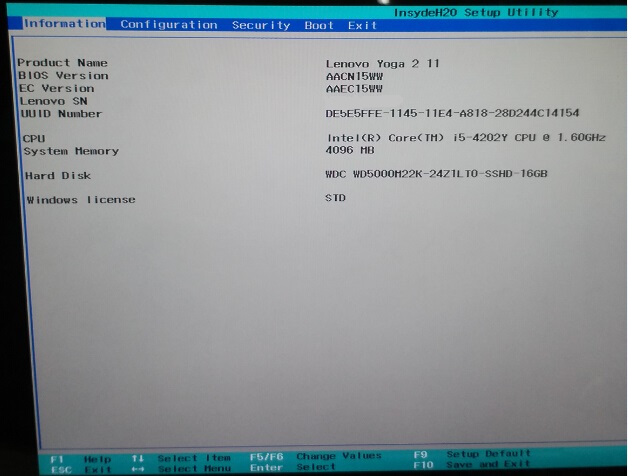BIOS 진입 권장 방법 - ThinkPad, ThinkCentre, ThinkStation
Lenovo BIOS, 부트 메뉴 또는 UEFI 진입 권장 방법 - ThinkPad, ThinkCentre, ThinkStation
Lenovo BIOS, 부트 메뉴 또는 UEFI 진입 권장 방법 - ThinkPad, ThinkCentre, ThinkStation
내용
BIOS에서는 컴퓨터의 날짜/시간 조정, 하드웨어 구성 정보 검토(머신 타입, 시리얼 번호, 메모리 및 HDD 등), 무선 또는 핫키 기능 설정, 또는 전원 켜짐 후 시작 프로세스 조정 등의 작업을 할 수 있습니다.
본 문서에서는 BIOS에 진입하는 다양한 방법에 대해 안내합니다. IdeaPad, Lenovo 노트북 또는 데스크톱 제품의 경우, 인기 주제: BIOS, UEFI 문서를 참조해 주십시오.
해당 브랜드
- ThinkPad
- ThinkCentre
- ThinkStation
운영 체제
- Windows 10
- Windows 11
솔루션
BIOS 설정 유틸리티란?
BIOS란?
BIOS 설정 유틸리티로 진입하는 표준 방법
Windows 8, 10, 11에서 BIOS 설정 유틸리티로 진입하는 방법
전원이 켜질 때 BIOS에 진입하기 (Windows 로딩 전)
- 전원 버튼을 눌러 시스템을 켭니다.
- Lenovo, ThinkPad, ThinkStation, ThinkCentre 로고가 보이면 F1 키를 반복하여 누릅니다.
- BIOS로 부팅이 되면 경고음이 한 번 울릴 수 있습니다.
- 일부 모델은 전원을 켜고 F1 키 대신 Enter 키를 계속 눌러야 할 수 있습니다. Startup Interrupt Menu가 표시되면, F1 키를 눌러 BIOS에 진입해 주십시오.
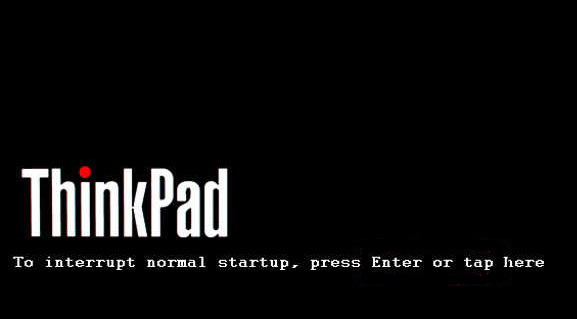
아래 그림은 BIOS 화면의 예시입니다.
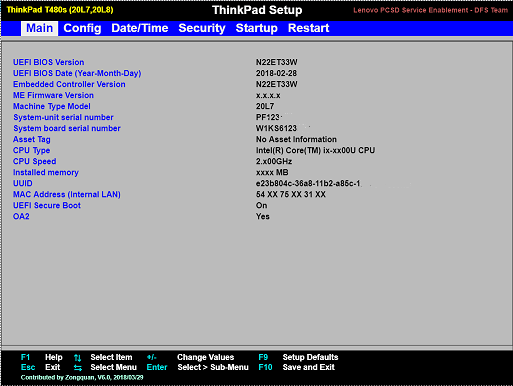
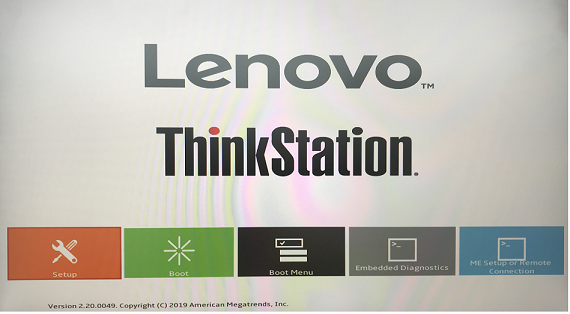
Windows 10 및 Windows 11에서 BIOS 진입하기
- 시작 메뉴 버튼
 을 누르거나 키보드에서 Windows 키를 누릅니다.
을 누르거나 키보드에서 Windows 키를 누릅니다. - 메뉴의 좌측에서 설정
아이콘을 눌러 설정 창을 엽니다.
- 터치 스크린을 사용하는 경우, 화면 우측 가장자리에서 스와이프한 다음 설정을 누릅니다.
- 또는 시작 버튼을 마우스 오른쪽으로 클릭하고 설정을 선택합니다.
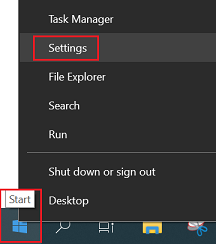
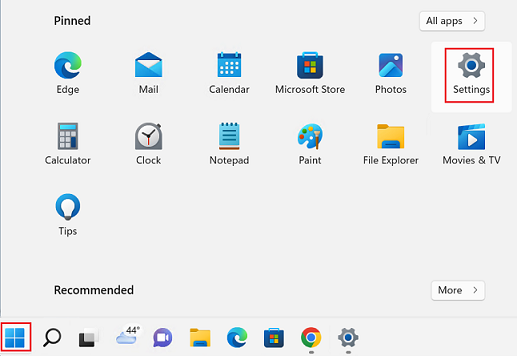
- Windows 10: 설정 창에서, 업데이트 및 보안을 선택합니다.
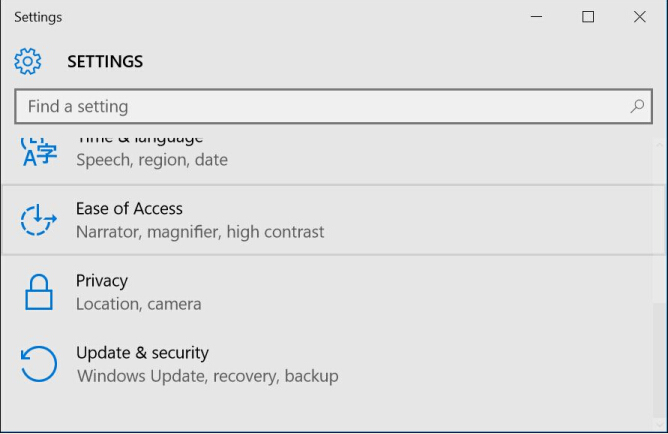
- 복구를 선택한 다음, 지금 다시 시작을 선택합니다.
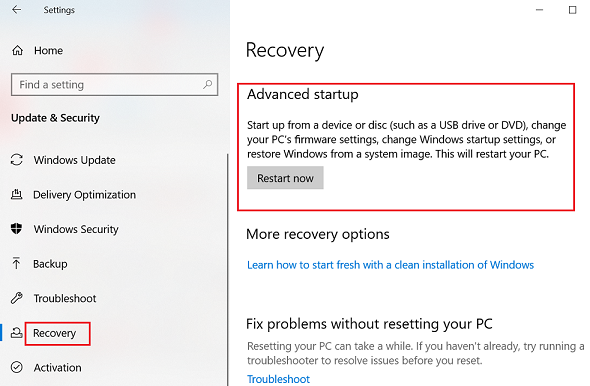
Windows 11: 시스템, 복구, 고급 시작 옵션을 선택한 다음, 지금 다시 시작을 선택합니다.

- 위와 같이 진행하면 다음과 같은 메뉴가 나타납니다. 문제 해결(Troubleshoot) 메뉴를 클릭해 주십시오.
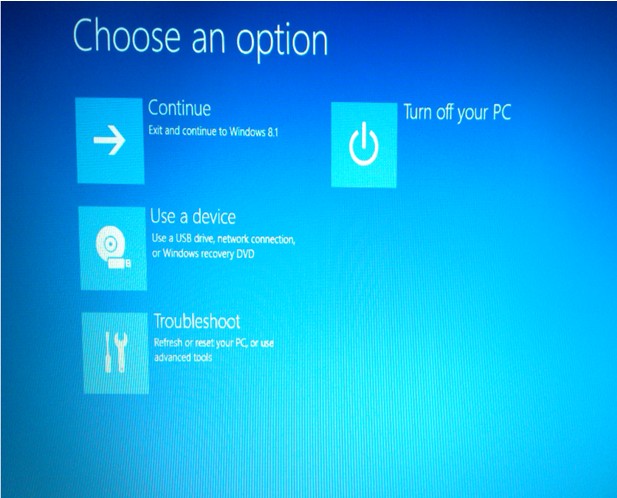
- 고급 옵션(Advanced options)을 선택합니다.
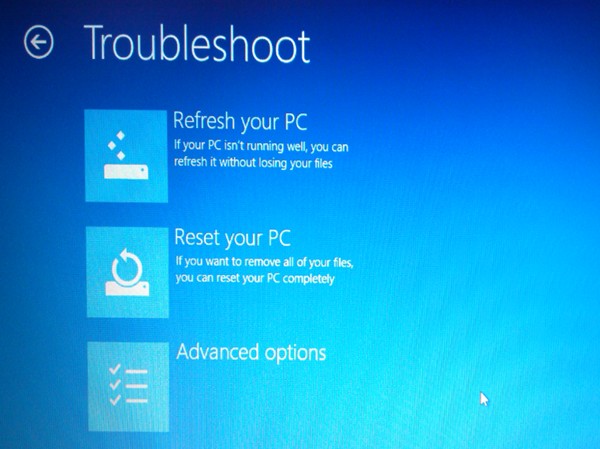
- UEFI 펌웨어 설정을 클릭한 다음, 다시 시작을 선택합니다.
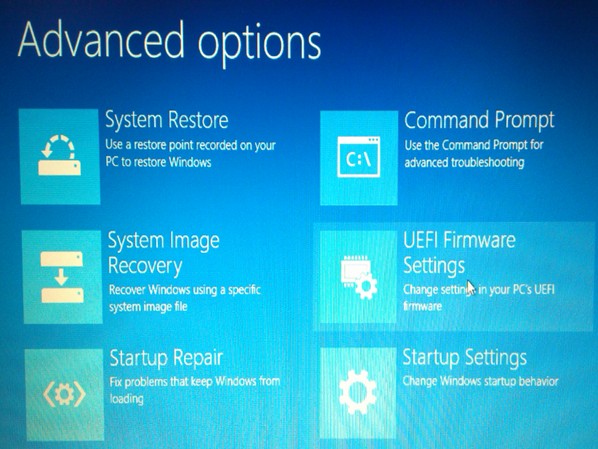
- BIOS Setup Utility 인터페이스 화면이 표시됩니다.
추가 절차
위의 방법으로 진입되지 않는 경우 다음 방법을 시도해 주십시오:
방법 1
기기를 재시작하고 Lenovo 로고가 보이면 Enter 키를 누릅니다. 화면에 press Enter to Interrupt 메시지가 나올 수도 있습니다.
Startup Interrupt Menu가 나타나면, F1 키를 눌러 Startup Interrupt Menu에서 컴퓨터를 BIOS로 부팅시킵니다.
방법 2
Windows 사용 중:
- 시작 메뉴에서 종료를 선택할 때 Shift 키를 누르고 있습니다. 그러면 완전 종료 작업을 실시합니다.
- 기기를 켜고 Lenovo 로고가 보이면 Enter 키를 누릅니다. 화면에 press Enter to Interrupt 메시지가 표시되는 경우도 있습니다.
방법 3
빠른 시작 옵션을 비활성화해서 종료 후 Enter 키로 BIOS에 진입할 수 있도록 합니다.
- 시작 아이콘을 선택한 다음 설정을 선택합니다.
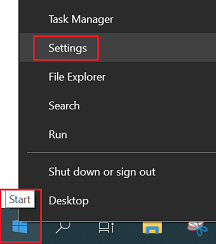
- 시스템을 선택합니다.
- 전원 및 절전을 선택합니다. 관련 설정에서 추가 전원 설정을 선택합니다.
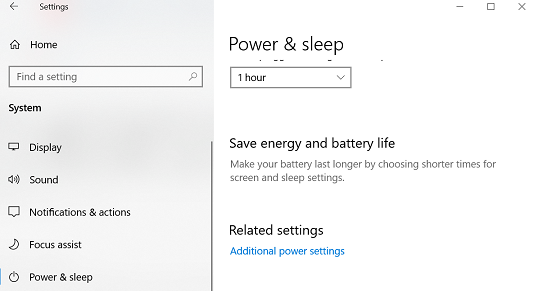
- 전원 단추 작동 설정을 선택합니다.
- 현재 사용할 수 없는 설정 변경을 선택합니다. 빠른 시작 켜기를 비활성화합니다.
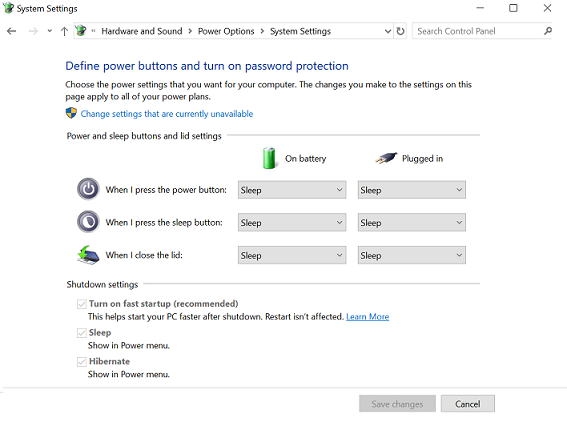
- 변경 내용 저장을 선택합니다. 기기의 전원을 껐다가 다시 켠 다음, Lenovo 로고가 보이면 Enter 키를 누릅니다.
아래 그림은 BIOS 화면의 예시입니다.
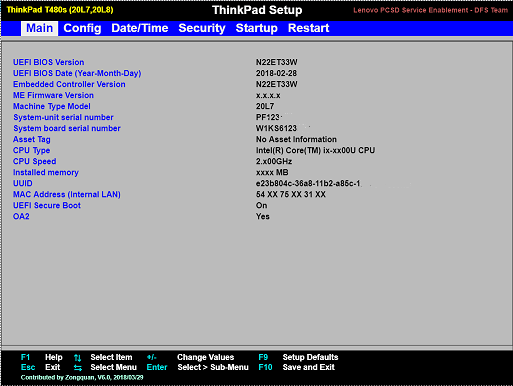
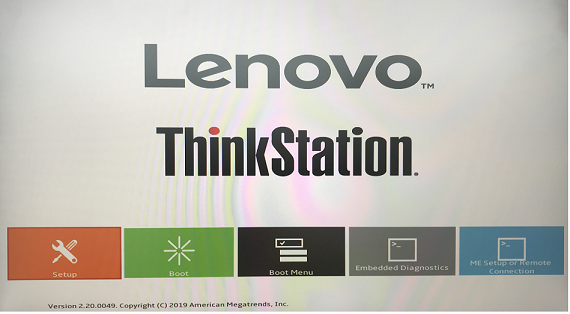
관련 문서
- 시스템 BIOS 업데이트하는 방법
- Lenovo System Update: 드라이버, BIOS 및 애플리케이션 업데이트 - Lenovo 기술 지원
- BIOS(부트 메뉴)에서 USB 디스크로 부팅하는 방법 - ideapad/Lenovo 노트북
- BIOS에서 Windows 7, 8, 8.1, & 10 시스템에 대한 부팅 순서 변경하는 방법
- IdeaPad, Lenovo 노트북에 권장되는BIOS 진입 방법
- 데스크톱 및 올인원에 권장되는 BIOS 진입 방법
- 드라이버, BIOS, UEFI, 펌웨어 이해하기
- Lenovo System Update: 드라이버, BIOS, 애플리케이션 업데이트 - Think, Lenovo
- Windows에서 안전 모드로 시작하기
- Windows 10, 11에서 화면 떨림 문제 해결하기 - Lenovo 기술 지원
- [비디오] Lenovo Vantage로 드라이버 및 BIOS를 최신 버전으로 업데이트하는 방법
귀하의 의견은 사이트 개선하는 데 도움이 됩니다.