Süspansiyondan veya uyku modundan çıkarken Siyah Ekran sorunu
Süspansiyondan veya uyku modundan çıkarken Siyah Ekran sorunu
Süspansiyondan veya uyku modundan çıkarken Siyah Ekran sorunu
Belirti
Windows askıya alındığında veya uyku moduna geçtiğinde siyah ekranla karşılaşıyor. Güçle ilgili sorunlar için Güç Sorunlarını Giderme bölümüne bakın.
İşletim Sistemleri
- Windows 10
- Windows 11
Çözüm
Windows tuşuna + Shift + Ctrl + B tuşlarına aynı anda basın. Bu, ekranı geri getirmelidir. Ardından herhangi bir Windows güncellemesini uygulayın.
Eğer bu işe yaramazsa, daha fazla bilgi için aşağıdaki Microsoft bağlantısına bakın: Siyah ekran veya boş ekran hatalarını giderme
PC'yi güvenli modda başlatmak sorunu daraltmaya yardımcı olabilir. Güvenli mod, varsayılan ayarları ve temel cihaz driverlerini yükler. Daha fazla bilgi için PC'nizi güvenli modda başlatma Windows 10 veya Windows 11 bölümüne bakın.
Askıya alma veya uyku moduna geçiş sonrası siyah ekran, diğer faktörlerden de kaynaklanabilir:
- Klavye ve fare için driverleri kontrol edin. Bu driverleri güncel tutun.
- Güç ayarlarınızı gözden geçirin. Hızlı Başlangıç gibi bazı seçenekler, sistem uyanırken siyah ekrana neden olabilir.
- Üçüncü taraf uygulamalarına dikkat edin. Bilinmeyen programlar sorunlara yol açabilir.
Not: Eğer PC harici bir monitör kullanıyorsa, monitör kablosunun gevşek olmadığından emin olun.
Bu sorunu çözmek için aşağıdaki adımları deneyin:
Adım 1: Cihazınızın Bilgisayarı Uyandırmasına İzin Verilip Verilmediğini Kontrol Edin
- Başlat üzerine sağ tıklayın.
- Aygıt Yöneticisi'ni seçin.
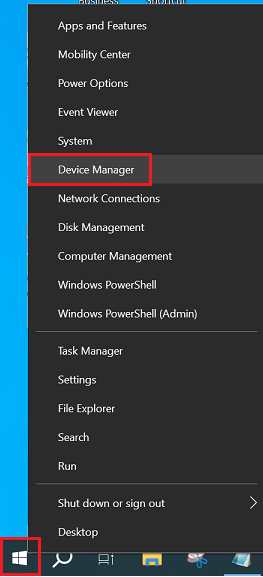
- HID Klavye/fare üzerine sağ tıklayın. Özellikler'i seçin.
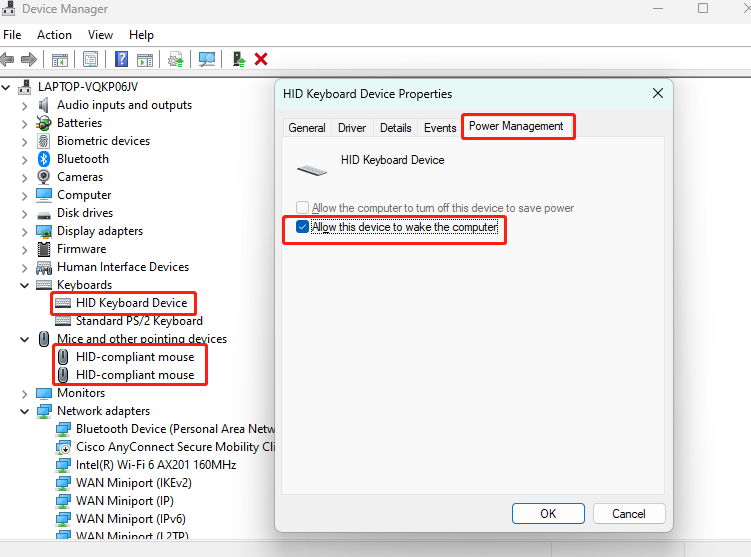
- Güç Yönetimi sekmesini seçin, ardından Bu cihazın bilgisayarı uyandırmasına izin ver seçeneğini kontrol edin.
Adım 2: Windows Güncellemelerini Uygulayın
Aşağıdaki adımları kullanarak Windows Güncellemelerini uygulayın. Daha fazla bilgi için Nasıl Windows Güncellemeleri Çalıştırılır - Windows 10 ve Windows 11 bölümüne bakın.
- Başlat'ı seçin (eğer Windows 11 kullanıyorsanız, Başlat, Ayarlar, Windows Güncellemeleri kullanın).
- Ayarlar'ı seçin.
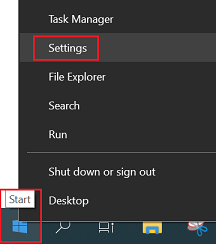
- Güncelleme ve Güvenlik'i seçin.
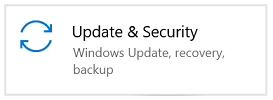
- Windows Güncellemeleri ve Güncellemeleri kontrol et'i seçin.
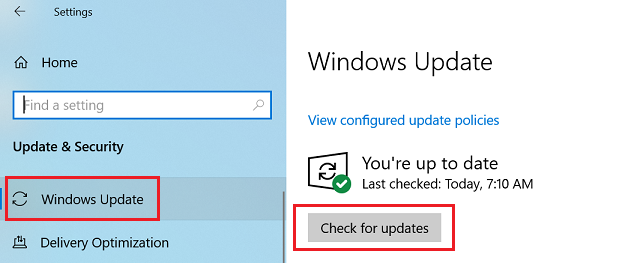
Adım 3: Otomatik Güncelleme ile driverleri Güncelleyin
driverleri Ürün Ana sayfasından güncelleyin.
- destek sitesine gidin ve ürün bilgilerini sağlayın veya Ürünü Tespit Et seçeneğini kullanın.
- Sürücüler ve Yazılımlar'ı seçin.
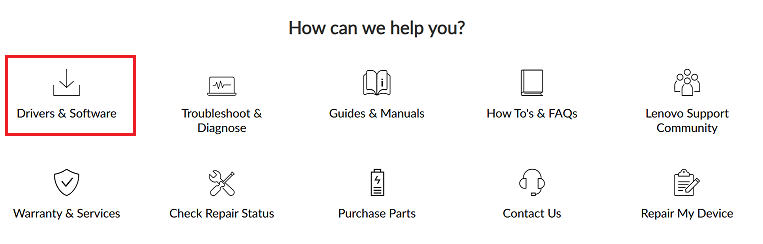
- Otomatik Güncelleme altında Şimdi Tara seçeneğini kullanarak driverleri güncelleyin.
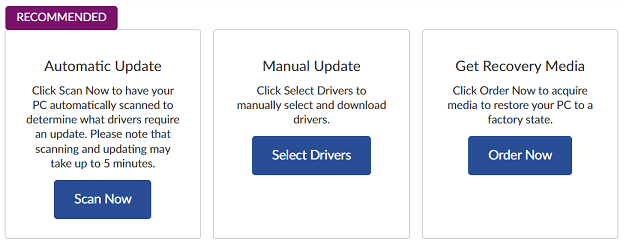
Adım 4: Aygıt Yöneticisinden Fare veya Klavye driverlerini Güncelleyin
- Aygıt Yöneticisi'ni arayın ve açın.
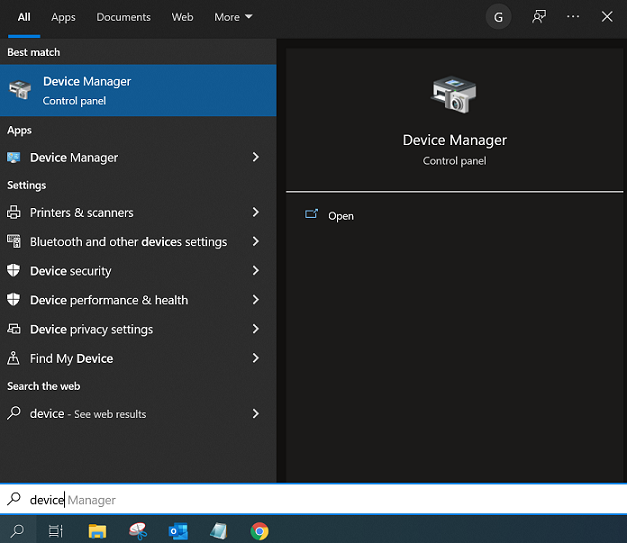
- Klavye veya fare driver'sini bulun. driver üzerine sağ tıklayın ve Güncelle'yi seçin.
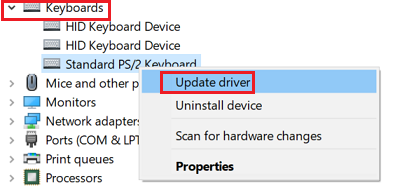
Opsiyonel: Hızlı Başlangıcı Nasıl Açıp Kapatılır
İlgili Makaleler
Geri bildiriminiz genel deneyimi iyileştirmeye yardımcı olur

